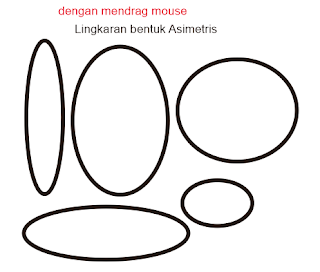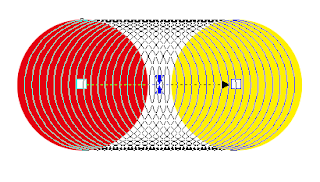TUTORIAL CORELDRAW : CARA MEMBUAT LINGKARAN DENGAN COREL DRAW X8
TUTORIAL CORELDRAW : CARA MEMBUAT LINGKARAN DENGAN COREL DRAW X8 
Tutorial dasar coreldraw X8 kali ini, admin mengajak sobat pemula yang belajar menggunakan coreldraw dalam mengenal bentuk objek bidang-bidang dasar vektor coreldraw seperti cara membuat garis, cara membuat kotak persegi panjang, membuat bentuk poligon dan cara membuat lingkaran dengan coreldraw. Adapun bentuk dasar yang admin akan paparkan adalah cara membuat objek lingkaran dengan coreldraw
Berikut adalah tutorial langkah langkah cara membuat lingkaran dengan coreldraw
1. pilih dari tool box bentuk gambar ellips tool , atau tekan F7
2. untuk membuat bentuk lingkaran utuh simetris sobat tekan di keyboard SHIFT + CTRL , berbarengan dengan mendrag mouse
3. untuk membuat ketebalan garis pada lingkaran pilih outline width, kemudian ada pilihan untuk ketebalan garis , sobat bisa menentukan ketebalan garisnya
4. untuk membuat bentuk lingkaran asimetris tidak beraturan sobat tinggal drag saja mouse ke kanan, ke kiri atas bawah sesuai kehendak dalam membuat objek lingkaran pipih bulat,
5. untuk memberi warna pada garis lingkaran sobat bisa klik pada palet warna dengan klik kiri pada mouse
6. untuk memberi warna pada objek bidang lingkaran sobat bisa klik pada palet warna dengan klik kanan pada mouse
7. Untuk menduplikat objek lingkaran sobat bisa menggunakan CRTL + atau ctrl D
8. Jika ingin membuat gradasi warna pada lingkaran sobat bisa membuat 2 buab objek lingkaran berbeda
9. pilih blend tool , aktifkan kedua objek lingkaran tadi
10. Drag mouse dari arah lingkaran 1 ke lingkaran 2
hasil akhir seperti gambar lingkaran berikut
selesai
Demikian tutorial coreldraw dasar X8 : cara membuat lingkaran dengan coreldraw X8
related post
Tutorial dasar coreldraw X8 kali ini, admin mengajak sobat pemula yang belajar menggunakan coreldraw dalam mengenal bentuk objek bidang-bidang dasar vektor coreldraw seperti cara membuat garis, cara membuat kotak persegi panjang, membuat bentuk poligon dan cara membuat lingkaran dengan coreldraw. Adapun bentuk dasar yang admin akan paparkan adalah cara membuat objek lingkaran dengan coreldraw
Berikut adalah tutorial langkah langkah cara membuat lingkaran dengan coreldraw
1. pilih dari tool box bentuk gambar ellips tool , atau tekan F7
2. untuk membuat bentuk lingkaran utuh simetris sobat tekan di keyboard SHIFT + CTRL , berbarengan dengan mendrag mouse
3. untuk membuat ketebalan garis pada lingkaran pilih outline width, kemudian ada pilihan untuk ketebalan garis , sobat bisa menentukan ketebalan garisnya
4. untuk membuat bentuk lingkaran asimetris tidak beraturan sobat tinggal drag saja mouse ke kanan, ke kiri atas bawah sesuai kehendak dalam membuat objek lingkaran pipih bulat,
5. untuk memberi warna pada garis lingkaran sobat bisa klik pada palet warna dengan klik kiri pada mouse
Baca Juga
- CARA MEMBUAT DESAIN LOGO STEMPEL DENGAN CORELDRAW
- CARA MEMBUAT EFEK BERCAK CAT TINTA BASAH DESAIN ABSTRAK COREL DRAW
- CARA EDIT FOTO MEMOTONG CROPPING GAMBAR IMAGE DENGAN CORELDRAW
- TUTORIAL CORELDRAW LENGKAP CARA BELAJAR MENGGUNAKAN COREL DRAW DASAR DENGAN MUDAH
- KEUNGGULAN COREL DRAW DAN MANFAAT KEGUNAAN BELAJAR ILMU DESIGN GRAFIS COREL DRAW
6. untuk memberi warna pada objek bidang lingkaran sobat bisa klik pada palet warna dengan klik kanan pada mouse
7. Untuk menduplikat objek lingkaran sobat bisa menggunakan CRTL + atau ctrl D
8. Jika ingin membuat gradasi warna pada lingkaran sobat bisa membuat 2 buab objek lingkaran berbeda
9. pilih blend tool , aktifkan kedua objek lingkaran tadi
10. Drag mouse dari arah lingkaran 1 ke lingkaran 2
hasil akhir seperti gambar lingkaran berikut
selesai
Demikian tutorial coreldraw dasar X8 : cara membuat lingkaran dengan coreldraw X8
related post
-
 cara cepat membuat logo sederhana dengan corel draw
cara cepat membuat logo sederhana dengan corel draw -
 cara cepat belajar menggunakan corel draw dasar dengan mudah
cara cepat belajar menggunakan corel draw dasar dengan mudah -
 tutorial cara membuat desain kaos dengan coreldraw
tutorial cara membuat desain kaos dengan coreldraw  cara menggunakan Corel Draw X3 dasar bagi pemula
cara menggunakan Corel Draw X3 dasar bagi pemula cara menggabungkan dua atau beberapa gambar dengan corel draw
cara menggabungkan dua atau beberapa gambar dengan corel draw cara membuat tulisan efek teks huruf melingkar menggunakan corel draw
cara membuat tulisan efek teks huruf melingkar menggunakan corel draw cara membuat tulisan teks melengkung dan bergelombang menggunakan coreldraw
cara membuat tulisan teks melengkung dan bergelombang menggunakan coreldraw cara membuat garis melengkung dan bergelombang dengan coreldraw
cara membuat garis melengkung dan bergelombang dengan coreldraw