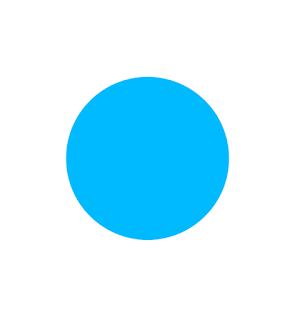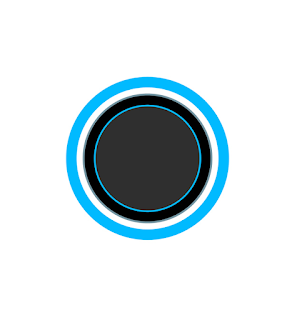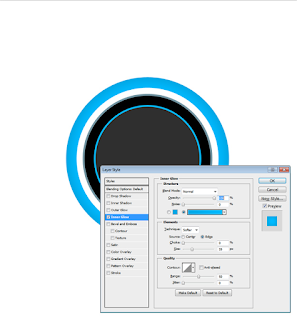TUTORIAL CARA MEMBUAT DESAIN POSTER ANNIVERSARY ADOBE PHOTOSHOP DENGAN PHOTOSHOP
TUTORIAL CARA MEMBUAT DESAIN POSTER ANNIVERSARY ADOBE PHOTOSHOP DENGAN PHOTOSHOP 
Pada Kesempatan ini Studio Desain akan memberikan trik cara bagaimana cara merancang desain poster merayakan ulang tahun Anniversary dengan tampilan keren dan unik menggunakan photoshop
Sobat bisa menggunakan photoshop CS3 , CS4 atau adobe photoshop CS6 CS7 dan photoshop versi lainnya. Langkah- langkah untuk Membuat Desain Poster Anniversary dengan Adobe Photoshop sangat mudah . Proses sama seperti cara membuat desain logo di photoshop, menggunakan vektor objek , font tulisan menarik
Berikut adalah Tutorial Langkah- langkah Tutorial Cara Membuat Desain Poster Anniversary Adobe Photoshop dengan Photoshop;
1. File -> New. Tentukan 13 inci lebar 14 inci, atau ukuran dokumen yang cocok untuk resolusi Anda tanpa membuat scrollbar horizontal atau vertikal. Tinggalkan resolusi 72.
2. Pilih warna latar depan biru. Pilih alat elipse.
3. Dari pusat dokumen, klik kiri dan tarik keluar sambil memegang SHIFT dan tombol ALT bersama-sama untuk membuat lingkaran yang sempurna.
4. Klik kanan layer yang baru saja dibuat dan pilih "Duplicate Layer" (Petunjuk: Kunjungan edit -> preferensi untuk menentukan tombol pintas untuk cepat menduplikasi layer).
5. Dengan lapisan baru dipilih diduplikasi, pilih salah satu dari 4 titik sudut. Tarik ke dalam dengan tombol kiri mouse Anda sambil memegang ALT bersama-sama untuk menjaga lingkaran sempurna.
6. Buatlah lingkaran lain dengan kira-kira ukuran lingkaran dalam-putih seperti yang ditunjukkan di atas.
7. Mengubah latar depan putih setelah itu skala.
8. Ulangi proses ini 4 kali lagi untuk membuat lingkaran dengan ukuran yang sama dan warna seperti yang ditunjukkan di atas.
9. Pilih lapisan biru pertama pada panel lapisan.
Pada Kesempatan ini Studio Desain akan memberikan trik cara bagaimana cara merancang desain poster merayakan ulang tahun Anniversary dengan tampilan keren dan unik menggunakan photoshop
Sobat bisa menggunakan photoshop CS3 , CS4 atau adobe photoshop CS6 CS7 dan photoshop versi lainnya. Langkah- langkah untuk Membuat Desain Poster Anniversary dengan Adobe Photoshop sangat mudah . Proses sama seperti cara membuat desain logo di photoshop, menggunakan vektor objek , font tulisan menarik
Berikut adalah Tutorial Langkah- langkah Tutorial Cara Membuat Desain Poster Anniversary Adobe Photoshop dengan Photoshop;
1. File -> New. Tentukan 13 inci lebar 14 inci, atau ukuran dokumen yang cocok untuk resolusi Anda tanpa membuat scrollbar horizontal atau vertikal. Tinggalkan resolusi 72.
2. Pilih warna latar depan biru. Pilih alat elipse.
3. Dari pusat dokumen, klik kiri dan tarik keluar sambil memegang SHIFT dan tombol ALT bersama-sama untuk membuat lingkaran yang sempurna.
4. Klik kanan layer yang baru saja dibuat dan pilih "Duplicate Layer" (Petunjuk: Kunjungan edit -> preferensi untuk menentukan tombol pintas untuk cepat menduplikasi layer).
5. Dengan lapisan baru dipilih diduplikasi, pilih salah satu dari 4 titik sudut. Tarik ke dalam dengan tombol kiri mouse Anda sambil memegang ALT bersama-sama untuk menjaga lingkaran sempurna.
6. Buatlah lingkaran lain dengan kira-kira ukuran lingkaran dalam-putih seperti yang ditunjukkan di atas.
7. Mengubah latar depan putih setelah itu skala.
8. Ulangi proses ini 4 kali lagi untuk membuat lingkaran dengan ukuran yang sama dan warna seperti yang ditunjukkan di atas.
9. Pilih lapisan biru pertama pada panel lapisan.
10. Klik dua sisi kanan layer untuk membuka jendela lapisan gaya.
11. Periksa dari cahaya batin dan sesuai dengan nilai-nilai seperti yang ditunjukkan di atas dalam rangka menciptakan bayangan batin sedikit lebih gelap.
12. Klik pada thumbnail mask vektor dari lapisan pertama kami digandakan (lapisan putih). Anda akan melihat sebuah pertunjukan garis di sekitar lingkaran putih.
13. Pilih alat ketik panel alat dan mengubah warna font menjadi putih.
14. Posisikan kursor di atas lingkaran putih yang diuraikan sampai mengubah ikon curso ke kursor teks dengan garis diagonal melaluinya.
15. Kiri klik sekali dan mulai mengetik kata di atas. Cukup gunakan tombol spasi untuk merata menyelaraskan setiap frase. Font yang digunakan di sini adalah Bebas,.
16. Ulangi langkah di atas untuk membuat teks dalam lingkaran hitam. Ini adalah nama-nama yang terkait dengan pengembangan Photoshop.
17. Catatan, Anda mungkin perlu untuk menduplikasi lapisan hitam dan skala itu sedikit sebelum Anda menerapkan teks.
18. Pilih alat pena. Kemudian pilih layer lingkaran biru digandakan (ke-2 untuk lapisan digandakan terakhir).Tambahkan layer baru dan pastikan "Gunakan Sebelumnya Layer Membuat Clipping Mask" dicentang.
19. Dengan merah sebagai warna foreground Anda pilih, membuat bentuk mirip dengan yang ditampilkan di atas, kecuali menggambar di mana panah yang menunjuk.
20. Dengan lapisan baru dipilih, duplikat layer. Setelah digandakan, tekan CONTROL-T. Putar dan memindahkannya ke tempat di sebelah kanan pemain pertama, kemudian mengubah warna lapisan baru ke kuning neon yang ditunjukkan di atas.
21. Ulangi langkah di atas untuk warna yang tersisa sampai seluruh lingkaran diisi.
22. Dengan alat jenis yang dipilih dan warna foreground putih, ketik "ADOBE PHOTOSHOP" (Pro Myriad adalah font yang digunakan).
23. Ulangi 2 kali untuk menciptakan "20" dan "TAHUN" seperti yang ditunjukkan di atas.
24. Catatan: Gunakan panel Character (Jendela-Karakter) untuk mengatur jarak huruf untuk efek yang diinginkan.
25. Dengan layer teks pertama yang Anda buat dipilih, pergi ke Layer -> Type -> Convert To Shape.
26. Ulangi langkah di atas untuk semua lapisan teks yang tersisa. Hal ini akan memungkinkan kita pada langkah berikutnya untuk mendistorsi seluruh proyek untuk perspektif yang unik.
27. Pilih lapisan pertama kita buat (dengan pengecualian lapisan latar belakang), dan gulir ke pergeseran paling atas dan ditahan saat memilih lapisan paling atas. Ini akan memilih semua lapisan.
28. Dengan semua lapisan dipilih, pergi ke Edit -> Transform - Distort>.
29. Tarik jangkar kanan atas ke dalam seperti yang ditunjukkan di atas. Kemudian pilih perangkat bergerak dan tekan "Terapkan" pada dialog yang muncul yang dihasilkan.
30. Langkah Penting: Pergi ke Image -> Image Size, dan mengubah resolusi 300 pixels / inch. Hal ini secara drastis akan meningkatkan ukuran dokumen, tetapi diperlukan jika Anda ingin memiliki poster ini dicetak!
32. Kemudian menduplikasi kelompok. Ambil kelompok digandakan dan pilih "Merge Group" dari menu panel layer (Terletak di sudut kanan atas panel).
33. Pilih perangkat bergerak dan posisi lapisan seperti yang ditunjukkan di atas. Kemudian pilih luminositas untuk modus campuran lapisan, dan 11% di bawah Opacity.
34. Gandakan layer baru saja kita buat dan memindahkan lapisan ke bagian paling atas. Ini memberikan penampilan efek kaca.
35. Dengan warna putih sebagai foreground, gunakan Pen Tool untuk membuat bentuk seperti yang ditunjukkan di atas.
36. Setelah Anda membuatnya, klik kanan layer dan pilih "Rasterize".
37. Pilih "Tampilan" untuk mode campuran lapisan, dan kemudian seleksi . Pilih brush dengan diameter besar dan menghapus bagian bawah dari bentuk baru saja kita buat seperti yang ditunjukkan di atas.
related post
 edit foto : cara membuat ukuran pas photo dengan photoshop
edit foto : cara membuat ukuran pas photo dengan photoshop cara membuat desain wallpaper background keren dengan photoshop
cara membuat desain wallpaper background keren dengan photoshop cara menghapus background foto menjadi transparan dengan photoshop
cara menghapus background foto menjadi transparan dengan photoshop edit foto tutorial cara manipulasi photo dengan photoshop
edit foto tutorial cara manipulasi photo dengan photoshop-
 cara mengedit foto menjadi unik keren menggunakan background photoshop
cara mengedit foto menjadi unik keren menggunakan background photoshop -
 cara memperkecil ukuran size gambar dan foto dengan photoshop
cara memperkecil ukuran size gambar dan foto dengan photoshop -
 tutorial cara mempertajam dan memperjelas gambar foto dengan photoshop
tutorial cara mempertajam dan memperjelas gambar foto dengan photoshop -
 cara cepat ganti background foto menggunakan photoshop
cara cepat ganti background foto menggunakan photoshop -
 Edit foto cara menggabungkan gambar dan tulisan keren menggunakan layer photoshop
Edit foto cara menggabungkan gambar dan tulisan keren menggunakan layer photoshop -
 Edit foto cara membuat efek kartun gambar foto anime menjadi karikatur dengan photoshop
Edit foto cara membuat efek kartun gambar foto anime menjadi karikatur dengan photoshop -
 cara menggabungkan foto dan manipulasi gambar dengan photoshop
cara menggabungkan foto dan manipulasi gambar dengan photoshop -
 tutorial cara edit foto mengganti background menggunakan photoshop
tutorial cara edit foto mengganti background menggunakan photoshop -
 cara mengedit foto berwarna menjadi hitam putih menggunakan photoshop
cara mengedit foto berwarna menjadi hitam putih menggunakan photoshop -
 tutorial edit foto cara membuat foto pre wedding keren dengan photoshop
tutorial edit foto cara membuat foto pre wedding keren dengan photoshop -
 cara membuat bingkai frame foto dengan photoshop
cara membuat bingkai frame foto dengan photoshop -
 tutorial cara membuat kotak menggunakan photoshop
tutorial cara membuat kotak menggunakan photoshop -
 cara menyimpan save image file desain gambar foto di photoshop
cara menyimpan save image file desain gambar foto di photoshop -
 cara edit foto memotong gambar menggunakan photoshop
cara edit foto memotong gambar menggunakan photoshop -
 photoshop dasar tutorial cara membuat garis menggunakan photoshop
photoshop dasar tutorial cara membuat garis menggunakan photoshop -
 cara cara menggunakan tool photoshop dasar untuk pemula
cara cara menggunakan tool photoshop dasar untuk pemula -
 cara menggunakan photoshop dasar untuk pemula
cara menggunakan photoshop dasar untuk pemula