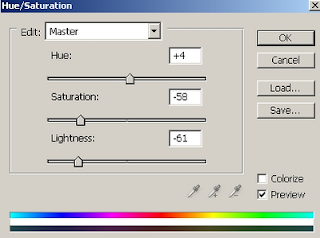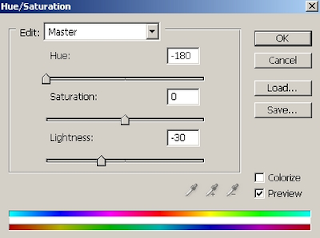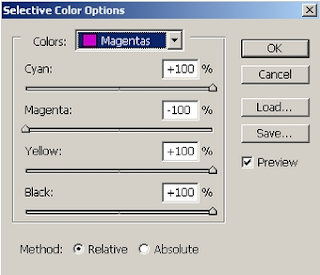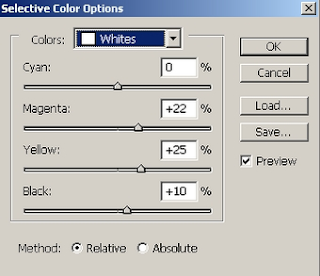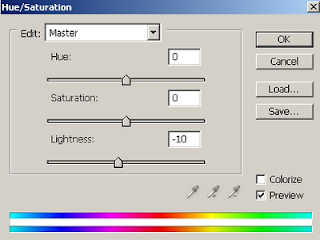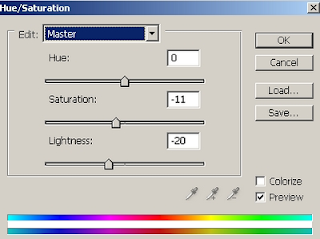CARA MEMBUAT MERUBAH FOTO MENJADI EFEK SERAM HOROR DENGAN PHOTOSHOP
CARA MEMBUAT MERUBAH FOTO MENJADI EFEK SERAM HOROR DENGAN PHOTOSHOP 
Efek seram ( horor) adalah efek yang menghasilkan imajinasi " menakutkan " biasanya dalam sebuah film horor dibutuhkan efek seram / horor untuk membuat situasi menjadi lebih menegangkan, namun dalam dunia digital sekarang ini efek seram / horor bisa dibuat dengan cara mudah dan sederhana trik editingnya.
Kreatifitas dalam hal video youtube, film klasik dan editing foto juga bisa dibuat efek seram horor, sobat bisa dengan mudah Membuat Merubah Foto Menjadi Efek Seram Horor dengan kecanggihan teknologi.
Kali ini studio desain akan memberikan trik tutorial photoshop : cara Membuat Merubah Foto Menjadi Efek Seram Horor Dengan Photoshop. Untuk lebih jelasnya ikuti langkah-langkah bagaimana Cara Edit Foto Menjadi Efek Seram Horor Dengan Photoshop;
Langkah 1
Membuka bekal kamar. Saya ingin untuk mempersempit ruang untuk membuat fokus pada model, jadi saya tanaman dua sisi ruangan dan meninggalkan tengah:
Langkah 2
Membuka bekal window. Saya hanya memotong bingkai luar dari itu dan bergerak ke dalam dokumen kami, skala itu agar sesuai ruang dan tempat ke sisi kiri:
Untuk membuat warna itu cocok dengan latar belakang, saya menggunakan Hue baru / Saturation atas lapisan jendela dengan Clipping Mask:
Menuruni ringan dan saturasi:
Buat layer baru di bawah layer window. Gunakan sikat hitam dengan kekerasan sekitar 30% untuk melukis di bingkai luar jendela untuk membuat bayangan untuk itu:
Anda dapat melihat perbedaan antara sebelum dan sesudah langkah ini:
Nama lapisan ini sebagai "bingkai jendela".
Langkah 3
Saham jendela terbuka lagi, memotong bagian atasnya, pindah ke latar belakang dan menempatkan di bagian bawah kusen jendela:
Tambahkan lapisan Hue / Saturation baru (dengan Clipping Mask) untuk mengubah warna:
Buat layer baru di bawah layer ini, membuat bayangan untuk itu seperti di langkah sebelumnya:
Langkah 4
Saya hanya memotong bagian dari itu, menempatkannya di bawah lapisan jendela, mengubah ukurannya agar sesuai dengan ukuran jendela, nama itu "hutan":
Efek seram ( horor) adalah efek yang menghasilkan imajinasi " menakutkan " biasanya dalam sebuah film horor dibutuhkan efek seram / horor untuk membuat situasi menjadi lebih menegangkan, namun dalam dunia digital sekarang ini efek seram / horor bisa dibuat dengan cara mudah dan sederhana trik editingnya.
Kreatifitas dalam hal video youtube, film klasik dan editing foto juga bisa dibuat efek seram horor, sobat bisa dengan mudah Membuat Merubah Foto Menjadi Efek Seram Horor dengan kecanggihan teknologi.
Kali ini studio desain akan memberikan trik tutorial photoshop : cara Membuat Merubah Foto Menjadi Efek Seram Horor Dengan Photoshop. Untuk lebih jelasnya ikuti langkah-langkah bagaimana Cara Edit Foto Menjadi Efek Seram Horor Dengan Photoshop;
Membuka bekal kamar. Saya ingin untuk mempersempit ruang untuk membuat fokus pada model, jadi saya tanaman dua sisi ruangan dan meninggalkan tengah:
Langkah 2
Membuka bekal window. Saya hanya memotong bingkai luar dari itu dan bergerak ke dalam dokumen kami, skala itu agar sesuai ruang dan tempat ke sisi kiri:
Untuk membuat warna itu cocok dengan latar belakang, saya menggunakan Hue baru / Saturation atas lapisan jendela dengan Clipping Mask:
Menuruni ringan dan saturasi:
Buat layer baru di bawah layer window. Gunakan sikat hitam dengan kekerasan sekitar 30% untuk melukis di bingkai luar jendela untuk membuat bayangan untuk itu:
Anda dapat melihat perbedaan antara sebelum dan sesudah langkah ini:
Nama lapisan ini sebagai "bingkai jendela".
Langkah 3
Saham jendela terbuka lagi, memotong bagian atasnya, pindah ke latar belakang dan menempatkan di bagian bawah kusen jendela:
Tambahkan lapisan Hue / Saturation baru (dengan Clipping Mask) untuk mengubah warna:
Buat layer baru di bawah layer ini, membuat bayangan untuk itu seperti di langkah sebelumnya:
Langkah 4
Saya hanya memotong bagian dari itu, menempatkannya di bawah lapisan jendela, mengubah ukurannya agar sesuai dengan ukuran jendela, nama itu "hutan":
Gunakan Hue / Saturasi dengan lapisan Kliping Masker untuk mengurangi warna terang dan perubahan bagian hutan:
Langkah 5
Sekarang kita akan membuat jendela kaca pecah. Pertama menambahkan lapisan baru di atas, set foreground menjadi putih, gunakan sikat kaca hancur, nomor 300 dan 352 untuk melukis pada jendela seperti yang ditunjukkan di bawah ini:
Nama itu sebagai "sikat pecahan kaca".
Buatlah layer baru antara hutan dan sikat kaca shatterred. Sebut saja "kaca jendela":
Tahan Cmd / Ctrl kunci juga klik layer thumbnail hutan untuk seleksi aktif:
Set latar depan dan latar belakang untuk # 939.596 dan 454.449 # kemudian pilih Filter-Render-Clouds:
Pilih Filter-Distort-kaca dengan pengaturan di bawah ini:
Kami memiliki hasil:
Tekan Cmd / Ctrl + D untuk hapus kemudian klik ikon di bawah pallete layer untuk menambahkan layer mask. Kemudian seleksi hutan aktif lagi, gunakan sikat lembut hitam dengan opacity dan aliran 100% untuk membersihkan bagian dalam lubang yang rusak di tengah kiri jendela.
Kemudian opacity rendah dan aliran sikat sampai 40% kemudian terus membersihkan semua sisa jendela kaca:
Kemudian tambahkan lapisan Hue / Saturation dengan Kliping Masker untuk lapisan ini:
Anda harus mendapatkan hasil seperti saya:
Yang benar adalah sangat sederhana. Dengan tampilan dari dalam ruangan, latar belakang ditampilkan dalam lubang rusak dari jendela kaca (tidak tersembunyi dari lapisan kaca) harus terlihat 100% dan semua sisanya harus kurang terlihat.
Langkah 6
Setelah men-download pack model, saya memilih satu ini untuk mengisolasi dan pindah ke latar belakang ruangan, tempatkan dia di sisi kanan:
Model terlihat begitu jenuh terhadap latar belakang jadi saya menggunakan lapisan penyesuaian (tentu saja dengan Clipping Mask) untuk mengubah warna nya.
Selektif Warna 1:
Hue / Saturation:
Selektif Warna 2:
Langkah 7
Tambahkan layer baru di bawah lapisan model, gunakan kuas hitam untuk membuat bayangan di bawah, kursi gaunnya:
Seperti kita melihat cahaya pada model dari depan, jadi dia harus memiliki bayangan belakang. Jadi membuat layer baru, gunakan sikat lembut untuk cat hitam bentuk approriate belakangnya dan kursi (yang panjang dan sempit), maka opacity rendah untuk 70%:
Langkah 8
Sekarang saya menggunakan sikat rambut untuk menyembunyikan rambut yang buruk memotong di punggungnya.
Buat layer baru, memilih warna pada rambut dari bagian ini (kita mendapatkan # 030.005) dan menggunakan sikat rambut, nomor 975 untuk mengklik tiga kali (sambil menahan kiri mouse) sebagai pic di bawah ini menunjukkan:
Transform dan menambahkan layer mask untuk penghapus rambut di bahu dan lengan untuk membuat hanya bagian luar bahu terlihat:
Gandakan layer rambut dan mengubah untuk membuat helai rambut terlihat alami:
Langkah 9
Buat layer baru di atas, gunakan sikat lembut untuk cat hitam pada matanya opacity kemudian turunkan sampai 50%:
Layer baru lagi, gunakan kuas putih keras, 5 px untuk melukis di pusat mata, kemudian dimasukkan sebagai opacity 50%:
Dengan layer baru, gunakan sikat lembut untuk cat hitam di sekitar mata dan turun opacity ke 50% lagi:
Langkah 10
Layer baru lagi, gunakan sikat lembut untuk cat coklat turun dari mulutnya:
Pada layer baru, gunakan kuas ini untuk menggelapkan pipinya:
Langkah 11
Buat dua lapisan baru lagi, set foreground warna # a3a0a0, gunakan kuas cobweb, nomor 968, 696 untuk melukis di samping kursi, dan menggunakan alat-alat untuk meregangkan mengubah mereka agar sesuai dengan pose model dan kursi.
Buat layer baru, gunakan kuas cobweb, nomor 432, cat pada gaunnya, mengubah, menduplikasi dan mengubah lagi untuk membuat semua terlihat seperti jaring laba-laba dalam jaringan terhubung:
Pada layer baru, gunakan kuas nomor 1064, cat pada bagian model tubuh yang memenuhi kursi, penghapus bagian diperpanjang keluar dari bahu, kemudian duplikat layer ini dan turun opacity menjadi 50%:
Buka tikus 1 saham. Potong tikus ini dan menempatkan dia di belakang kursi dan menempatkan lapisan ini di bawah lapisan cobweb:
Dengan layer baru di bawah layer tikus, kita membuat bayangan untuknya:
Tambahkan lapisan Hue / Saturation baru (dengan Clipping Mask) untuk turun ringan tersebut:
Gunakan kuas hitam untuk penghapus kepalanya:
Ambil layer baru dengan Kliping Mask, gunakan sikat lembut untuk cat hitam pada tikus 1 badan dan ekor kemudian mengatur lapisan ini untuk Soft cahaya 70%:
Langkah ini adalah untuk menyeimbangkan warna untuk tikus ini (yang dibutuhkan tubuh untuk menjadi lebih gelap agar sesuai kepala).
Langkah 14
Sekarang kita akan menambahkan lebih banyak tikus. Potong 2 tikus dan menempatkan dia seperti menyentuh cobweb di bawah model baju, tempat ini lapisan atas yang cobweb. Gunakan mengubah dan warp alat untuk mengubah kepala dan kaki kanan (meregangkan mereka) untuk mendapatkan approriate suatu pose.
Buatlah dua lapisan baru, tambahkan dua bayangan untuk tikus ini: bayangan di bawah dia dan di sisi kanan seperti yang kami lakukan dengan model (pada langkah 7).
Dengan bayangan di bawah tikus, saya menggunakan sikat hitam dengan diameter kecil dan opacity 100% (mode normal) dan sikat hitam lembut dengan diameter yang lebih besar dan opacity 40% untuk bayangan yang tepat:
Langkah 15
Tambahkan beberapa lapisan penyesuaian dengan Kliping Masker untuk mengubah warna tikus 2.
Hue / Saturation 1:
Selektif Warna:
Hue / Saturation 2:
Ini adalah hasil:
Langkah 16
Saya menggunakan layer baru dengan Kliping Masker untuk tikus 2. Ambil sikat putih lembut dan cat di sisi kiri tikus 2 tubuh untuk membuatnya lebih cerah karena kebutuhan lebih ringan daripada yang tepat. Set lapisan ini ke Overlay 30%:
Langkah 17
Sekarang kita akan menambahkan efek retak untuk dinding kamar. Buat layer baru di atas lapisan latar belakang (kamar), nama itu "retak efek", gunakan kuas retak, nomor 1076, 1116, 1092 dengan warna hitam untuk melukis di dinding kamar di bidang-bidang berikut:
Seperti yang kita lihat, pada gambar aslinya, bagian retak di bagian atas dinding menunjukkan bagian dalam batu bata.
Demikian Tutorial photoshop : Cara Membuat Merubah Foto Menjadi Efek Seram Horor Dengan Photoshop
Selamat Mencoba !!