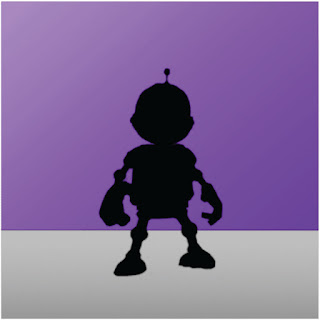CARA MEMBUAT EFEK BAYANGAN DI PHOTOSHOP
CARA MEMBUAT EFEK BAYANGAN DI PHOTOSHOP 
Pada bahasa tutorial photoshop kali admin mengulang bahasan materi sebelumnya cara membuat efek bayangan foto dengan photoshop. Efek bayangan ini bisa sobat terapkan pada foto atau objek gambar lainnya. Cara membuat efek bayangan ini sangat mudah dan sederhana simple prosesnya..
Cocok bagi newbie pemula yang mau belajar edit foto di photoshop. Sobat bisa menambahkan bayangan ke berbagai objek dan perlu diingat harus menambah efek bayangan dari arah mana matahari datang.
Berikut adalah tutorial edit foto cara membuat dan menambah efek bayangan di photoshop;
Langkah 1 Ambil gambar robot dengan latar background belakang warna gradasi ;
Langkah 2 Duplikat lapisan itu, tempatkan di bawah asli dan membuatnya benar-benar hitam dengan menekan CTRL + U dan mengubah ringan tersebut;
Langkah 3 Tekan Edit> Transform> Disort dan tempat bayangan dengan cara yang sobat inginkan;
Langkah 4 Pilih Edit> Blur> Gaussian Blur, isikan dengan nilai 2-4 piksel;
Langkah 5 Dan menurunkan opacity dan Anda sudah selesai ...
Selamat Mencoba
Demikian tutorial cara membuat dan menambah efek bayangan di photoshop
Pada bahasa tutorial photoshop kali admin mengulang bahasan materi sebelumnya cara membuat efek bayangan foto dengan photoshop. Efek bayangan ini bisa sobat terapkan pada foto atau objek gambar lainnya. Cara membuat efek bayangan ini sangat mudah dan sederhana simple prosesnya..
Cocok bagi newbie pemula yang mau belajar edit foto di photoshop. Sobat bisa menambahkan bayangan ke berbagai objek dan perlu diingat harus menambah efek bayangan dari arah mana matahari datang.
Berikut adalah tutorial edit foto cara membuat dan menambah efek bayangan di photoshop;
Langkah 1 Ambil gambar robot dengan latar background belakang warna gradasi ;
Langkah 2 Duplikat lapisan itu, tempatkan di bawah asli dan membuatnya benar-benar hitam dengan menekan CTRL + U dan mengubah ringan tersebut;
Langkah 3 Tekan Edit> Transform> Disort dan tempat bayangan dengan cara yang sobat inginkan;
Langkah 4 Pilih Edit> Blur> Gaussian Blur, isikan dengan nilai 2-4 piksel;
Langkah 5 Dan menurunkan opacity dan Anda sudah selesai ...
Selamat Mencoba
Demikian tutorial cara membuat dan menambah efek bayangan di photoshop