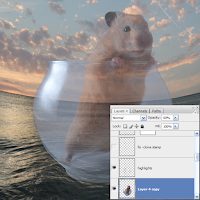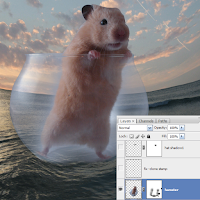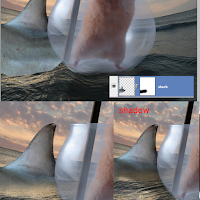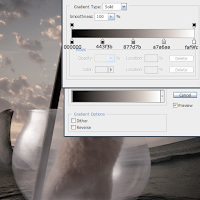CARA MEMBUAT FOTO GAMBAR EFEK TRANSPARAN DAN BACKGROUND TEMBUS PANDANG DENGAN PHOTOSHOP
CARA MEMBUAT FOTO GAMBAR EFEK TRANSPARAN DAN BACKGROUND TEMBUS PANDANG DENGAN PHOTOSHOP 
Efek Transparan merupakan trik photoshop pada suatu objek gambar foto terhadap background foto sehingga menghasilkan gambar foto seolah-olah seperti tembus pandang dengan background tranparan seperti kaca bening. Pada tutorial photoshop kali ini creative desain akan memberikan trik cara cara membuat gambar efek transparan dan background tembus pandang dengan photoshop.
Disini admin studiocreativedesain akan memberikan trik belajar cara edit foto bagaimana cara menggabungkan foto antara objek foto dan bakground foto menjadi terlihat menyatu seperti foto original bukan trik manipulasi foto photoshop.
OK kita langsung ke langkah-langkah tutorial cara membuat gambar efek transparan dan background tembus pandang dengan photoshop
Langkah 1
Pertama, buka dua gambar yang akan membentuk latar belakang kami berikutnya dan flip mereka horizontal (Edit> Transform> Flip Horizontal) dan hanya menempatkan mereka seperti yang saya lakukan pada gambar. Ini tidak perlu untuk menutupi apa-apa karena gambar cocok satu sempurna untuk yang lain.
Langkah 2
Sekarang mari kita memberikan latar belakang ini sensasi dinamis dengan Tool Warp (Edit> Transform Warp>).
Langkah 3
Karena alat warp memberikan gambar terlihat datar, kita perlu melakukan beberapa gelombang jadi pergi ke Liquify (Filter> Liquify). Gunakan gambar di bawah ini sebagai referensi untuk bagaimana gelombang akan terlihat setelah manipulasi dengan Liquify.
Langkah 4
Potong hamster lucu dengan Pen Tool dan menempatkan mereka di tengah laut.
Langkah 5
Pergi ke Edit Range / Warna dan klik pada warna ringan di gambar (sorot pada kaca). Atur nilai ketidakjelasan seperti pada gambar di bawah.
Langkah 6
Klik OK pada kotak dialog Color Range dan Anda akan melihat pilihan aktif. Kemudian pastikan Anda berada pada lapisan kaca dan klik Command + J untuk membuat salinan yang menarik dari kaca. Jika Anda menyembunyikan lapisan kaca pilihan Anda akan terlihat seperti pada gambar di bawah.
Langkah 7
Tekan Command + D untuk memastikan tidak ada yang dipilih, dan kemudian pergi pada lapisan kaca dan membuat (Command + J) duplikat dan menurunkan opacity dari lapisan copy menjadi sekitar 60% seperti pada gambar di bawah. Anda akan melihat highlights sekarang tajam dan putih seperti pada kaca nyata tidak transparan dan abu-abu.
Langkah 8
Sekarang kita harus membawa mouse kembali. Anda bisa menggunakan Pen Tool dan memotong dia keluar, tapi ada cara yang lebih cepat dan hasilnya adalah sama baiknya. Bawa lapisan kaca asli di depan lapisan highlight dan lapisan kaca copy. Membuat masker dan cat dengan warna hitam, meninggalkan mouse dengan warna putih. Pastikan Anda tidak pergi dekat mouse dengan sikat tepi lembut.
Langkah 9
Pilih tiga lapisan ("kaca asli," "kaca copy," dan "menyoroti kaca") dan Command hit + E untuk menggabungkan tiga lapisan. Kemudian membuat masker dan menutupi bagian bawah kaca sehingga terlihat seperti itu di bawah air. Jika Anda tidak terlalu puas dengan hasilnya, Anda bisa menggunakan kuas opacity rendah dan menutupi beberapa daerah pada kaca yang menurut Anda harus lebih transparan.
Langkah 10
Tambahkan bendera. Anda akan harus mengubah highlight pada tiang bendera. Pilih mereka seperti pada gambar di bawah, tekan Command + J dan memindahkan menyoroti ke kiri tiang dan kemudian cat dengan warna coklat (menggunakan pipet pada tiang) di highlights aslinya.
Langkah 11
Menggunakan sikat dengan warna hitam, membuat bayangan seperti pada gambar di bawah ini dan menurunkan opacity menjadi 45%.
Langkah 12
Potong topi bajak laut dan mengatur ukuran agar sesuai pada kepala hamster (1). Kemudian pada layer baru tepat di bawah lapisan topi, cat beberapa bayangan di kepala hamster menggunakan tepi lembut dan opacity sikat hitam rendah (2). Kemudian pada layer baru di depan lapisan topi cat beberapa bayangan topi, sekali lagi menggunakan opacity rendah dan sikat lembut tepi (3).
Langkah 13
Dalam langkah ini kita akan menambahkan hiu untuk membuat gambar ini lebih lucu. Potong sirip hiu dan menempatkannya di bawah lapisan "hamster". Menutupinya pada topeng dan cat bayangan dengan hitam pada lapisan lain. Set opacity menjadi 30-40%.
Langkah 14
Selanjutnya memotong laut di belakang bola dan tempatkan seperti yang saya lakukan pada gambar. Ini adalah bagaimana air terlihat melalui kaca bulat seperti bola
Langkah 15
Sekarang mari kita memberikan gambar ini terlihat keren dengan beberapa filter dan lapisan penyesuaian.Pertama pergi ke Layers Penyesuaian> Curves (Input 91 Keluaran 41), kemudian Menghapus tengah topeng.
Terapkan Penyesuaian Layers sebuah> Photo filter (oranye pada 30%).
Terapkan Penyesuaian Layers suatu> Gradient Peta (Opacity 60%).
Terapkan Penyesuaian Layers suatu> Hue / Saturation (Saturasi pada +57).
Terapkan Penyesuaian Layers sebuah> Color Balance (Tingkat pada -19, -16, -34 dan).
Langkah 16
Ambil Smudge Tool (kekuatan di 90% dan ukuran sikat 2-4 px), dan mulai noda bulu hamster ini seperti yang saya lakukan di bawah ini.
Langkah 17
Pergi ke Filter>> Blur Gaussian Blur (6 px) dan mengubah blending mode untuk Soft Light. Gunakan gambar di bawah ini sebagai referensi untuk bagaimana layer mask harus mencari langkah ini.
Langkah 18
Pergi ke Filter>> Blur Radial Blur dan menggunakan pengaturan pada gambar di bawah. Klik OK, menurunkan Opacity dari lapisan zoom sampai 50 dan menutupinya di tengah. Hal ini akan memberikan gambar beberapa dinamika cahaya.
Hasil akhir
Demikian utorial cara membuat gambar efek transparan dan background tembus pandang dengan photoshop, selamat mencoba !!
Efek Transparan merupakan trik photoshop pada suatu objek gambar foto terhadap background foto sehingga menghasilkan gambar foto seolah-olah seperti tembus pandang dengan background tranparan seperti kaca bening. Pada tutorial photoshop kali ini creative desain akan memberikan trik cara cara membuat gambar efek transparan dan background tembus pandang dengan photoshop.
Disini admin studiocreativedesain akan memberikan trik belajar cara edit foto bagaimana cara menggabungkan foto antara objek foto dan bakground foto menjadi terlihat menyatu seperti foto original bukan trik manipulasi foto photoshop.
OK kita langsung ke langkah-langkah tutorial cara membuat gambar efek transparan dan background tembus pandang dengan photoshop
Langkah 1
Pertama, buka dua gambar yang akan membentuk latar belakang kami berikutnya dan flip mereka horizontal (Edit> Transform> Flip Horizontal) dan hanya menempatkan mereka seperti yang saya lakukan pada gambar. Ini tidak perlu untuk menutupi apa-apa karena gambar cocok satu sempurna untuk yang lain.
Langkah 2
Sekarang mari kita memberikan latar belakang ini sensasi dinamis dengan Tool Warp (Edit> Transform Warp>).
Langkah 3
Karena alat warp memberikan gambar terlihat datar, kita perlu melakukan beberapa gelombang jadi pergi ke Liquify (Filter> Liquify). Gunakan gambar di bawah ini sebagai referensi untuk bagaimana gelombang akan terlihat setelah manipulasi dengan Liquify.
Langkah 4
Potong hamster lucu dengan Pen Tool dan menempatkan mereka di tengah laut.
Langkah 5
Pergi ke Edit Range / Warna dan klik pada warna ringan di gambar (sorot pada kaca). Atur nilai ketidakjelasan seperti pada gambar di bawah.
Langkah 6
Klik OK pada kotak dialog Color Range dan Anda akan melihat pilihan aktif. Kemudian pastikan Anda berada pada lapisan kaca dan klik Command + J untuk membuat salinan yang menarik dari kaca. Jika Anda menyembunyikan lapisan kaca pilihan Anda akan terlihat seperti pada gambar di bawah.
Langkah 7
Tekan Command + D untuk memastikan tidak ada yang dipilih, dan kemudian pergi pada lapisan kaca dan membuat (Command + J) duplikat dan menurunkan opacity dari lapisan copy menjadi sekitar 60% seperti pada gambar di bawah. Anda akan melihat highlights sekarang tajam dan putih seperti pada kaca nyata tidak transparan dan abu-abu.
Langkah 8
Sekarang kita harus membawa mouse kembali. Anda bisa menggunakan Pen Tool dan memotong dia keluar, tapi ada cara yang lebih cepat dan hasilnya adalah sama baiknya. Bawa lapisan kaca asli di depan lapisan highlight dan lapisan kaca copy. Membuat masker dan cat dengan warna hitam, meninggalkan mouse dengan warna putih. Pastikan Anda tidak pergi dekat mouse dengan sikat tepi lembut.
Langkah 9
Pilih tiga lapisan ("kaca asli," "kaca copy," dan "menyoroti kaca") dan Command hit + E untuk menggabungkan tiga lapisan. Kemudian membuat masker dan menutupi bagian bawah kaca sehingga terlihat seperti itu di bawah air. Jika Anda tidak terlalu puas dengan hasilnya, Anda bisa menggunakan kuas opacity rendah dan menutupi beberapa daerah pada kaca yang menurut Anda harus lebih transparan.
Langkah 10
Tambahkan bendera. Anda akan harus mengubah highlight pada tiang bendera. Pilih mereka seperti pada gambar di bawah, tekan Command + J dan memindahkan menyoroti ke kiri tiang dan kemudian cat dengan warna coklat (menggunakan pipet pada tiang) di highlights aslinya.
Langkah 11
Menggunakan sikat dengan warna hitam, membuat bayangan seperti pada gambar di bawah ini dan menurunkan opacity menjadi 45%.
Langkah 12
Potong topi bajak laut dan mengatur ukuran agar sesuai pada kepala hamster (1). Kemudian pada layer baru tepat di bawah lapisan topi, cat beberapa bayangan di kepala hamster menggunakan tepi lembut dan opacity sikat hitam rendah (2). Kemudian pada layer baru di depan lapisan topi cat beberapa bayangan topi, sekali lagi menggunakan opacity rendah dan sikat lembut tepi (3).
Langkah 13
Dalam langkah ini kita akan menambahkan hiu untuk membuat gambar ini lebih lucu. Potong sirip hiu dan menempatkannya di bawah lapisan "hamster". Menutupinya pada topeng dan cat bayangan dengan hitam pada lapisan lain. Set opacity menjadi 30-40%.
Langkah 14
Selanjutnya memotong laut di belakang bola dan tempatkan seperti yang saya lakukan pada gambar. Ini adalah bagaimana air terlihat melalui kaca bulat seperti bola
Langkah 15
Sekarang mari kita memberikan gambar ini terlihat keren dengan beberapa filter dan lapisan penyesuaian.Pertama pergi ke Layers Penyesuaian> Curves (Input 91 Keluaran 41), kemudian Menghapus tengah topeng.
Terapkan Penyesuaian Layers sebuah> Photo filter (oranye pada 30%).
Terapkan Penyesuaian Layers suatu> Gradient Peta (Opacity 60%).
Terapkan Penyesuaian Layers suatu> Hue / Saturation (Saturasi pada +57).
Terapkan Penyesuaian Layers sebuah> Color Balance (Tingkat pada -19, -16, -34 dan).
Langkah 16
Ambil Smudge Tool (kekuatan di 90% dan ukuran sikat 2-4 px), dan mulai noda bulu hamster ini seperti yang saya lakukan di bawah ini.
Langkah 17
Pergi ke Filter>> Blur Gaussian Blur (6 px) dan mengubah blending mode untuk Soft Light. Gunakan gambar di bawah ini sebagai referensi untuk bagaimana layer mask harus mencari langkah ini.
Langkah 18
Pergi ke Filter>> Blur Radial Blur dan menggunakan pengaturan pada gambar di bawah. Klik OK, menurunkan Opacity dari lapisan zoom sampai 50 dan menutupinya di tengah. Hal ini akan memberikan gambar beberapa dinamika cahaya.
Hasil akhir