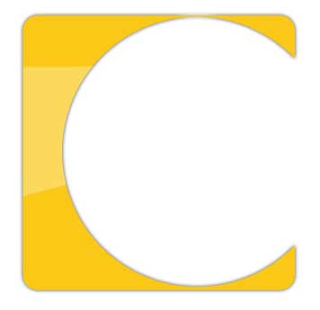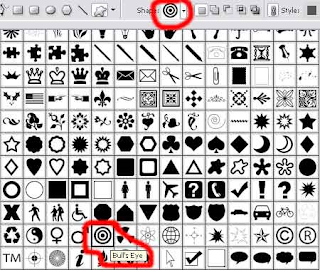CARA MEMBUAT ICON DESAIN LOGO PERUSAHAAN DENGAN PHOTOSHOP
CARA MEMBUAT ICON DESAIN LOGO PERUSAHAAN DENGAN PHOTOSHOP 
Icon Logo adalah simbol icon ciri khas karakter identitas suatu usaha dalam yang memeiliki arti dan visi misi didalamnya. Bila konsep Icon logo sudah disiapkan baik dari warna, bentuk dan arti icon logo makan proses cara membuat suatu Desain logo icon sangat mudah dan sederhana langkah-langkahnya.
Kali ini admin studio desain akan memberikan tips dan trik cara membuat icon desain logo perusahaan dengan photoshop, disini admin menggunakan photoshop CS3 namun sobat bisa memakai adobe photoshop lainnya seperti photoshop CS4, CS5, CS6, CS7.
OK, kita langsung ke tutorial cara membuat icon desain logo perusahaan di photoshop;
1. Buat file baru (File> New) dengan 450 × 450 dan 72 dpi.
2. Untuk awal pilih Rectangle Tool (U) untuk menggambar lapisan dasar dalam warna yang ditunjukkan - # FBC817. Kemudian kita perlu memilih Ellipse Tool (U) untuk memotong gambar lingkaran cara ini ditunjukkan pada gambar berikutnya, menekan tombol Alt secara bersamaan:
3. Layer ini dengan parameter:
Memadukan Pilihan Bayangan multiply
4. Pilih lagi Rectangle Tool (U) untuk mewakili flare warna putih, menggunakan transform dari yang terendah dengan Point Tool Convert.
5.Layer parameter:
Isi 30% di lapisan:
6. Tekan sekarang tombol Alt dan membuat klik mouse antara lapisan luar dan lapisan ikon utama untuk luar yang akan diterapkan dalam batas-batas pada lapisan kuning.
7.Custom Shape Tool (U) akan membantu dalam memilih bentuk yang ditunjukkan berikutnya mata banteng ditunjukkan dalam tabel di bawah ini:
8.Lapisan ini parameter:
Memadukan Pilihan Bayangan >> multiply
9. Memadukan Pilihan> Gradient Overlay
Gradient ini parameter:
10. Memadukan Pilihan Stroke>
11.Membuat salinan dari lapisan layer flareyang sebelumnya dibuat dan setelah itu kami harus memilih Convert Point Tool untuk mengubah ukuran luar ini:
12. Masukan lapisan cincin 'flare juga. Tekan lagi tombol Alt dan membuat klik mouse antara lapisan untuk mendapatkan hasil yang kita telah dijelaskan sebelumnya:
Selamat mencoba !!
Icon Logo adalah simbol icon ciri khas karakter identitas suatu usaha dalam yang memeiliki arti dan visi misi didalamnya. Bila konsep Icon logo sudah disiapkan baik dari warna, bentuk dan arti icon logo makan proses cara membuat suatu Desain logo icon sangat mudah dan sederhana langkah-langkahnya.
Kali ini admin studio desain akan memberikan tips dan trik cara membuat icon desain logo perusahaan dengan photoshop, disini admin menggunakan photoshop CS3 namun sobat bisa memakai adobe photoshop lainnya seperti photoshop CS4, CS5, CS6, CS7.
OK, kita langsung ke tutorial cara membuat icon desain logo perusahaan di photoshop;
1. Buat file baru (File> New) dengan 450 × 450 dan 72 dpi.
2. Untuk awal pilih Rectangle Tool (U) untuk menggambar lapisan dasar dalam warna yang ditunjukkan - # FBC817. Kemudian kita perlu memilih Ellipse Tool (U) untuk memotong gambar lingkaran cara ini ditunjukkan pada gambar berikutnya, menekan tombol Alt secara bersamaan:
3. Layer ini dengan parameter:
Memadukan Pilihan Bayangan multiply
4. Pilih lagi Rectangle Tool (U) untuk mewakili flare warna putih, menggunakan transform dari yang terendah dengan Point Tool Convert.
5.Layer parameter:
Isi 30% di lapisan:
6. Tekan sekarang tombol Alt dan membuat klik mouse antara lapisan luar dan lapisan ikon utama untuk luar yang akan diterapkan dalam batas-batas pada lapisan kuning.
7.Custom Shape Tool (U) akan membantu dalam memilih bentuk yang ditunjukkan berikutnya mata banteng ditunjukkan dalam tabel di bawah ini:
8.Lapisan ini parameter:
Memadukan Pilihan Bayangan >> multiply
9. Memadukan Pilihan> Gradient Overlay
Gradient ini parameter:
10. Memadukan Pilihan Stroke>
11.Membuat salinan dari lapisan layer flareyang sebelumnya dibuat dan setelah itu kami harus memilih Convert Point Tool untuk mengubah ukuran luar ini:
12. Masukan lapisan cincin 'flare juga. Tekan lagi tombol Alt dan membuat klik mouse antara lapisan untuk mendapatkan hasil yang kita telah dijelaskan sebelumnya:
Selamat mencoba !!
Demikian tutorial photoshop cara membuat icon desain logo perusahaan di photoshop, semoga bermanfaat.
related post
 edit foto : cara membuat ukuran pas photo dengan photoshop
edit foto : cara membuat ukuran pas photo dengan photoshop cara membuat desain wallpaper background keren dengan photoshop
cara membuat desain wallpaper background keren dengan photoshop cara menghapus background foto menjadi transparan dengan photoshop
cara menghapus background foto menjadi transparan dengan photoshop edit foto tutorial cara manipulasi photo dengan photoshop
edit foto tutorial cara manipulasi photo dengan photoshop-
 cara mengedit foto menjadi unik keren menggunakan background photoshop
cara mengedit foto menjadi unik keren menggunakan background photoshop -
 cara memperkecil ukuran size gambar dan foto dengan photoshop
cara memperkecil ukuran size gambar dan foto dengan photoshop -
 tutorial cara mempertajam dan memperjelas gambar foto dengan photoshop
tutorial cara mempertajam dan memperjelas gambar foto dengan photoshop -
 cara cepat ganti background foto menggunakan photoshop
cara cepat ganti background foto menggunakan photoshop -
 Edit foto cara menggabungkan gambar dan tulisan keren menggunakan layer photoshop
Edit foto cara menggabungkan gambar dan tulisan keren menggunakan layer photoshop -
 Edit foto cara membuat efek kartun gambar foto anime menjadi karikatur dengan photoshop
Edit foto cara membuat efek kartun gambar foto anime menjadi karikatur dengan photoshop -
 cara menggabungkan foto dan manipulasi gambar dengan photoshop
cara menggabungkan foto dan manipulasi gambar dengan photoshop -
 tutorial cara edit foto mengganti background menggunakan photoshop
tutorial cara edit foto mengganti background menggunakan photoshop -
 cara mengedit foto berwarna menjadi hitam putih menggunakan photoshop
cara mengedit foto berwarna menjadi hitam putih menggunakan photoshop -
 tutorial edit foto cara membuat foto pre wedding keren dengan photoshop
tutorial edit foto cara membuat foto pre wedding keren dengan photoshop -
 cara membuat bingkai frame foto dengan photoshop
cara membuat bingkai frame foto dengan photoshop -
 tutorial cara membuat kotak menggunakan photoshop
tutorial cara membuat kotak menggunakan photoshop -
 cara menyimpan save image file desain gambar foto di photoshop
cara menyimpan save image file desain gambar foto di photoshop -
 cara edit foto memotong gambar menggunakan photoshop
cara edit foto memotong gambar menggunakan photoshop -
 photoshop dasar tutorial cara membuat garis menggunakan photoshop
photoshop dasar tutorial cara membuat garis menggunakan photoshop -
 cara cara menggunakan tool photoshop dasar untuk pemula
cara cara menggunakan tool photoshop dasar untuk pemula -
 cara menggunakan photoshop dasar untuk pemula
cara menggunakan photoshop dasar untuk pemula