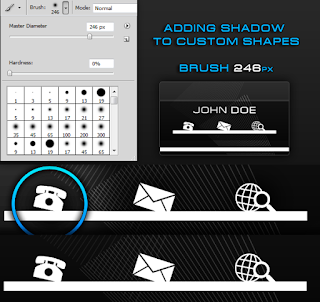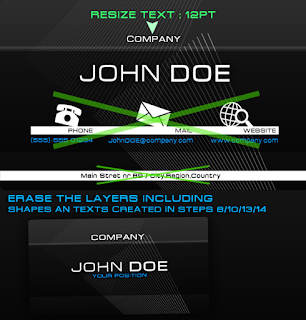CARA MEMBUAT KARTU NAMA DENGAN PHOTOSHOP
CARA MEMBUAT KARTU NAMA DENGAN PHOTOSHOP 
Pada kesempatan ini , studio creative desain akan memberikan trik photoshop tutorial cara membuat kartu nama keren dengan menggunakan photoshop, walaupun Desain Kartu Nama dengan coreldraw sering digunakan referensi para designer grafis.
Cara membuat Desain Kartu Nama ini cukup mudah dan sederhana , cocok bagi newbie pemula yang akan belajar design grafis dengan mengikuti langkah-langkah tutorial cara membuat desain kartu nama dengan photoshop.
Admin studio desain dalam tutorial cara membuat kartu nama ini menggunakan adobe photoshop CS3, sobat bisa memakai photoshop versi lainnya CS4, CS5, CS6, CS7.
Berikut adalah Langkah-langkah cara membuat kartu nama dengan photoshop :
Untuk menampilkan Penguasa Anda harus menekan CTRL + R. Para penguasa yang diperlukan untuk mengambil tindakan, berguna dalam menambahkan baris berdarah.
Bleed garis sangat berguna untuk menjaga langkah tetap. Untuk menambahkannya, Anda harus pergi dengan kursor di atas penguasa, tahan klik kiri dan kemudian tarik sampai Anda mencapai titik.
Pada template bisnis Anda akan memiliki: Bleed marjin / Cut line (0,25 cm) / Margin Keselamatan (0,5 cm)
Desain Anda tidak harus memperluas atas margin keamanan!
Buat bentuk menggunakan rectangular Alat Dibulatkan (U). Tempatkan seperti pada gambar di bawah.
Untuk menambahkan gradien Anda harus klik kanan pada layer dengan bentuk untuk pilih Blending Options dan kemudian pergi ke Gradient Overlay.There Anda harus memiliki opsi yang sama seperti pada gambar di bawah ini:
Opacity: 20%
Gradient: Hitam menjadi putih
Skala: 150%
Angle: 90 *
Gunakan jenis teks (T) untuk menulis nama dan menempatkannya di tengah, seperti yang kulakukan.
Menambahkan bayangan benar-benar mudah untuk satu-satunya hal texts.The yang harus Anda lakukan adalah untuk klik kanan pada layer teks dan pilih opsi blending. Lalu, ke Jatuhkan Shadow dan gunakan pilihan berikut.
Blend Mode: Multiply / Opacity: 75% / Jarak: 5% / Penyebaran: 10% / Ukuran: 29%
Untuk membuat mereka bentuk putih Anda harus mengambil Rectangle Tool dan menyeret beberapa garis tebal seperti yang kulakukan.
Buat bentuk hitam dan menempatkan lapisan di balik lapisan yang Anda buat pada langkah 8! Pergi ke opacity dan turunkan ke 50%.
Untuk membuatnya unik dan berguna Anda harus menambahkan beberapa membayangkan relevan dengan telepon / mail / web.To membuat ini, Anda harus memilih beberapa bentuk kustom. Menempatkan mereka di kartu bisnis Anda dan mengubah mereka menggunakan untuk setiap Free Transform lain (klik kanan pada bentuk)!
Pilih bentuk kartu nama menggunakan Magic Wand Tool (W). Impor sikat saya menambahkan dalam file zip ke Photoshop dan menggunakan yang saya ditandai di bawah gambar, untuk menawarkan suatu touch.Place unik sikat seperti yang saya lakukan dan menurunkan opacity dari lapisan.
Guru Diameter: 659 / Layer opacity 19%
Kami akan menggunakan lagi ini kuas di layer baru, tapi kita harus Flip Vertikal dan menempatkannya kembali dalam pemilihan lapisan shape.The kartu ini yang berisi bentuk ini harus memiliki Opacity 50%.
Bentuk kustom kami menambahkan pada Langkah 10 membutuhkan beberapa bayangan. Pilih Brush Tool (B), master diameter: 246px dan tambahkan lapisan ditempatkan di belakang bentuk kustom yang bintik-bintik hitam, yang mewakili bayangan mereka.
Tambahkan teks menggunakan Type Tool.Using font yang sama "Acens" (Anda dapat menemukannya dalam file zip.)
Warna: # 0094f2
Simpan lagi dengan nama yang berbeda (CTRL + Shift + S) dan mulai memodifikasi itu.
Lepaskan lapisan yang mengandung bentuk dibuat pada langkah 8/10/13/14.
Kemudian kembali ukuran teks Perusahaan untuk - 12pt
Hal terakhir yang harus dilakukan pada sisi belakang hanya menambahkan "posisi Anda" menggunakan Type Tool menempatkannya di bawah "John Doe". Kemudian tambahkan bayangan (Blending Options> Drop Shadow)
Warna: # 0094f2
Simpan (Ctrl + Shift + S) kedua versi (DEPAN & Belakang ) sebagai file PSD dan PNG.
Demikian Tutorial photoshop : cara membuat kartu nama dengan photoshop
Selamat mencoba !!
Pada kesempatan ini , studio creative desain akan memberikan trik photoshop tutorial cara membuat kartu nama keren dengan menggunakan photoshop, walaupun Desain Kartu Nama dengan coreldraw sering digunakan referensi para designer grafis.
Cara membuat Desain Kartu Nama ini cukup mudah dan sederhana , cocok bagi newbie pemula yang akan belajar design grafis dengan mengikuti langkah-langkah tutorial cara membuat desain kartu nama dengan photoshop.
Admin studio desain dalam tutorial cara membuat kartu nama ini menggunakan adobe photoshop CS3, sobat bisa memakai photoshop versi lainnya CS4, CS5, CS6, CS7.
Berikut adalah Langkah-langkah cara membuat kartu nama dengan photoshop :
Untuk menampilkan Penguasa Anda harus menekan CTRL + R. Para penguasa yang diperlukan untuk mengambil tindakan, berguna dalam menambahkan baris berdarah.
Bleed garis sangat berguna untuk menjaga langkah tetap. Untuk menambahkannya, Anda harus pergi dengan kursor di atas penguasa, tahan klik kiri dan kemudian tarik sampai Anda mencapai titik.
Pada template bisnis Anda akan memiliki: Bleed marjin / Cut line (0,25 cm) / Margin Keselamatan (0,5 cm)
Desain Anda tidak harus memperluas atas margin keamanan!
Buat bentuk menggunakan rectangular Alat Dibulatkan (U). Tempatkan seperti pada gambar di bawah.
Untuk menambahkan gradien Anda harus klik kanan pada layer dengan bentuk untuk pilih Blending Options dan kemudian pergi ke Gradient Overlay.There Anda harus memiliki opsi yang sama seperti pada gambar di bawah ini:
Opacity: 20%
Gradient: Hitam menjadi putih
Skala: 150%
Angle: 90 *
Gunakan jenis teks (T) untuk menulis nama dan menempatkannya di tengah, seperti yang kulakukan.
Menambahkan bayangan benar-benar mudah untuk satu-satunya hal texts.The yang harus Anda lakukan adalah untuk klik kanan pada layer teks dan pilih opsi blending. Lalu, ke Jatuhkan Shadow dan gunakan pilihan berikut.
Blend Mode: Multiply / Opacity: 75% / Jarak: 5% / Penyebaran: 10% / Ukuran: 29%
Untuk membuat mereka bentuk putih Anda harus mengambil Rectangle Tool dan menyeret beberapa garis tebal seperti yang kulakukan.
Buat bentuk hitam dan menempatkan lapisan di balik lapisan yang Anda buat pada langkah 8! Pergi ke opacity dan turunkan ke 50%.
Untuk membuatnya unik dan berguna Anda harus menambahkan beberapa membayangkan relevan dengan telepon / mail / web.To membuat ini, Anda harus memilih beberapa bentuk kustom. Menempatkan mereka di kartu bisnis Anda dan mengubah mereka menggunakan untuk setiap Free Transform lain (klik kanan pada bentuk)!
Pilih bentuk kartu nama menggunakan Magic Wand Tool (W). Impor sikat saya menambahkan dalam file zip ke Photoshop dan menggunakan yang saya ditandai di bawah gambar, untuk menawarkan suatu touch.Place unik sikat seperti yang saya lakukan dan menurunkan opacity dari lapisan.
Guru Diameter: 659 / Layer opacity 19%
Kami akan menggunakan lagi ini kuas di layer baru, tapi kita harus Flip Vertikal dan menempatkannya kembali dalam pemilihan lapisan shape.The kartu ini yang berisi bentuk ini harus memiliki Opacity 50%.
Bentuk kustom kami menambahkan pada Langkah 10 membutuhkan beberapa bayangan. Pilih Brush Tool (B), master diameter: 246px dan tambahkan lapisan ditempatkan di belakang bentuk kustom yang bintik-bintik hitam, yang mewakili bayangan mereka.
Tambahkan teks menggunakan Type Tool.Using font yang sama "Acens" (Anda dapat menemukannya dalam file zip.)
Warna: # 0094f2
Simpan lagi dengan nama yang berbeda (CTRL + Shift + S) dan mulai memodifikasi itu.
Lepaskan lapisan yang mengandung bentuk dibuat pada langkah 8/10/13/14.
Kemudian kembali ukuran teks Perusahaan untuk - 12pt
Hal terakhir yang harus dilakukan pada sisi belakang hanya menambahkan "posisi Anda" menggunakan Type Tool menempatkannya di bawah "John Doe". Kemudian tambahkan bayangan (Blending Options> Drop Shadow)
Warna: # 0094f2
Simpan (Ctrl + Shift + S) kedua versi (DEPAN & Belakang ) sebagai file PSD dan PNG.
Demikian Tutorial photoshop : cara membuat kartu nama dengan photoshop
Selamat mencoba !!
related post
 edit foto : cara membuat ukuran pas photo dengan photoshop
edit foto : cara membuat ukuran pas photo dengan photoshop cara membuat desain wallpaper background keren dengan photoshop
cara membuat desain wallpaper background keren dengan photoshop cara menghapus background foto menjadi transparan dengan photoshop
cara menghapus background foto menjadi transparan dengan photoshop edit foto tutorial cara manipulasi photo dengan photoshop
edit foto tutorial cara manipulasi photo dengan photoshop-
 cara mengedit foto menjadi unik keren menggunakan background photoshop
cara mengedit foto menjadi unik keren menggunakan background photoshop -
 cara memperkecil ukuran size gambar dan foto dengan photoshop
cara memperkecil ukuran size gambar dan foto dengan photoshop -
 tutorial cara mempertajam dan memperjelas gambar foto dengan photoshop
tutorial cara mempertajam dan memperjelas gambar foto dengan photoshop -
 cara cepat ganti background foto menggunakan photoshop
cara cepat ganti background foto menggunakan photoshop -
 Edit foto cara menggabungkan gambar dan tulisan keren menggunakan layer photoshop
Edit foto cara menggabungkan gambar dan tulisan keren menggunakan layer photoshop -
 Edit foto cara membuat efek kartun gambar foto anime menjadi karikatur dengan photoshop
Edit foto cara membuat efek kartun gambar foto anime menjadi karikatur dengan photoshop -
 cara menggabungkan foto dan manipulasi gambar dengan photoshop
cara menggabungkan foto dan manipulasi gambar dengan photoshop -
 tutorial cara edit foto mengganti background menggunakan photoshop
tutorial cara edit foto mengganti background menggunakan photoshop -
 cara mengedit foto berwarna menjadi hitam putih menggunakan photoshop
cara mengedit foto berwarna menjadi hitam putih menggunakan photoshop -
 tutorial edit foto cara membuat foto pre wedding keren dengan photoshop
tutorial edit foto cara membuat foto pre wedding keren dengan photoshop -
 cara membuat bingkai frame foto dengan photoshop
cara membuat bingkai frame foto dengan photoshop -
 tutorial cara membuat kotak menggunakan photoshop
tutorial cara membuat kotak menggunakan photoshop -
 cara menyimpan save image file desain gambar foto di photoshop
cara menyimpan save image file desain gambar foto di photoshop -
 cara edit foto memotong gambar menggunakan photoshop
cara edit foto memotong gambar menggunakan photoshop -
 photoshop dasar tutorial cara membuat garis menggunakan photoshop
photoshop dasar tutorial cara membuat garis menggunakan photoshop -
 cara cara menggunakan tool photoshop dasar untuk pemula
cara cara menggunakan tool photoshop dasar untuk pemula -
 cara menggunakan photoshop dasar untuk pemula
cara menggunakan photoshop dasar untuk pemula