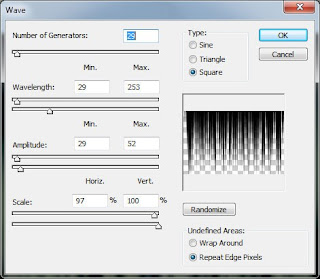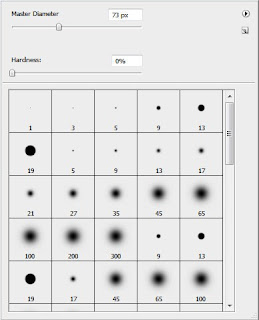CARA MEMBUAT EFEK SOUND WAVE DENGAN PHOTOSHOP
CARA MEMBUAT EFEK SOUND WAVE DENGAN PHOTOSHOP 
Dalam tutorial ini studiocreativedesain akan memberikan trik Cara membuat efek sound wave dengan photoshop. Cara membuat efek sound wave sangat mudah karena hanya menggunakan efek pewarnaan dan gradasi warna .Pada Tutorial efek sound wave photoshop ini akan banyak menggunakan Layer Styles, Photoshop Filter, dan menggabungkan teknik
brush dan efek wave photoshop.
OK kita akan langsung saja ke tutorial efek sound wave photoshop.
Berikut adalah langkah-langkah Cara membuat efek sound wave dengan photoshop;
Pertama buat dokumen baru (Ctrl + N) dalam Adobe Photoshop dengan ukuran 1900px oleh 1200px (mode warna RGB) pada resolusi 72 pixel / inch. Ambil Gradient Tool (G) dan buka Gradient Editor dari Bar Options:
Pilih Foreground to Transparent gradient.
T
erapkan gradien dari atas ke bawah.
Terapkan filter berikutnya: Filter> Distort> Wave dan memilih pengaturan berikutnya:
Ini adalah hasil yang Anda harus mendapatkan:
Klik ikon Tambah layer style dari bagian bawah panel Layers dan pilih Inner Shadow.
Tambahkan Gradient Overlay:
Klik di bar warna untuk membuka Gradient Editor dan mengatur warna berhenti seperti yang ditunjukkan.Klik OK untuk menutup kotak dialog Gradient Editor.
Hasil efek berikutnya:
Buat layer baru, mengisinya dengan warna hitam menggunakan Paint Bucket Tool (G) dan tarik di bawah layer dengan gradien di panel Layer.
Kembali ke layer dengan gradien dan membuat salinan lapisan ini (Ctrl + J) dan menerapkan Edit> Transform> Flip Vertical. Set Opacity setelah itu dengan cara yang sama ditunjukkan di bawah ini:
Pilih sikat lembut dari Putaran Brush Tool (B), set Opacity ke 50% di Bar Pilihan dan menggunakan warnahitam untuk warna Foreground.
Buat layer baru dan gunakan di sini sikat yang dipilih untuk gelap tahu latar belakang dengan cara yang sama menunjukkan gambar berikutnya.
Pada lapisan berikutnya kita akan mewakili gradien lain. Ubah warna foreground menjadi putih, mengambilGradient Tool (G) dan buka Gradient Editor dari Bar Pilihan untuk memilih foreground untuk gradienTransparan.
Terapkan gradien di atas.
Pergi ke Filter> Distort >> Wave
Hasil baru harus dipindahkan pada bagian tengah kanvas, dalam hal ini menggunakan Move Tool (V).
Membuat salinan dari lapisan yang dibuat terakhir, membaliknya vertikal, pilih kedua lapisan, menekan Shift + klik mouse kiri pada lapisan pada panel Layers. Kemudian Merge Down lapisan dipilih, menekan Ctrl + E
Tekan Ctrl + T (Free Transform) dan menurunkan seperti yang ditunjukkan.
Klik ikon Tambah layer style dari bagian bawah panel Layers dan pilih Outer Glow.
Tambahkan Inner Glow:
Terapkan Gradient Overlay:
Klik di bar warna untuk membuka Gradient Editor dan mengatur warna berhenti seperti yang ditunjukkan.Klik OK untuk menutup kotak dialog Gradient Editor.
Hasil efek berikutnya:
Naikkan kontras pekerjaan kami, menggunakan mengisi Buat baru atau penyesuaian lapisan> Curves:
Sesuaikan bentuk kurva seperti yang ditunjukkan untuk membuat koreksi warna sedikit.
Pekerjaan menjadi lebih kontrastif.
Buat layer baru, dengan menggunakan Rectangular Marquee Tool (M) buat seleksi persegi panjang seperti yang ditunjukkan dan mengisi seleksi dengan warna putih.
Terapkan filter berikutnya: Filter> Distort> Wave filter.
Ini adalah hasil yang Anda harus mendapatkan:
Kemudian mengubah ukurannya dan membuat garis mendapat lebih kecil menggunakan Free Transform (Ctrl + T) perintah:
Klik ikon Tambah layer style dari bagian bawah panel Layers dan pilih Outer Glow.
Hasil efek berikutnya:
Kemudian membuat beberapa salinan dari layer dan memindahkan lapisan untuk membuat garis melambai panjang.
Pilih sikat Putaran Soft warna putih, mengatur Opacity menjadi 10% di bar Options.
Gunakan kuas untuk melukis ini pada layer baru di gelombang seperti yang ditunjukkan.
Hasil Akhir efek sound wave dengan photoshop
Demikian Tutorial Efek photoshop : Cara membuat efek sound wave dengan photoshop