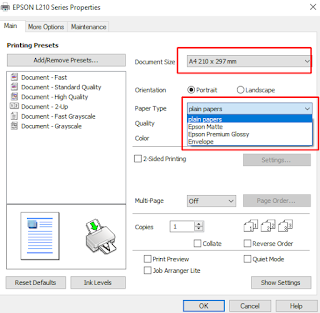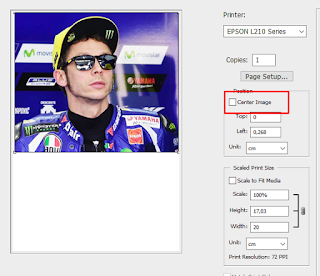CARA MENCETAK FOTO / CETAK PRINT GAMBAR PHOTO DENGAN MENGGUNAKAN PHOTOSHOP
CARA MENCETAK FOTO / CETAK PRINT GAMBAR PHOTO DENGAN MENGGUNAKAN PHOTOSHOP 
Era foto digital sekarang ini sangat memudahkan bagi orang untuk mengedit foto dengan berbagai efek foto mulai efek prewedding foto, efek kartun karikatur , efek foto hitam putih dan efek-efek editing photo lainnnya. Bahkan untuk sekedar membuat pas foto saja bisa dilakukan sendiri dengan cara edit pas foto di photoshop. kemudahan ini tentu sebagian orang untuk mengabadikan dari hasil edit foto sendiri dengan cara dicetak ke media print seperti kertas photo glaussy , kertas hvs atau jenis media kertas lainnya. Adapun untuk print foto / cetak foto sobat bisa menggunakan software apapun setelah di save simpan gambar foto dalam bentuk format jpeg.
Kali ini admin akan memaparkan bagaimana cara mencetak foto / cetak print photo dengan menggunakan photoshop.
1. Siapkan foto atau gambar yang akan di print cetak, dalam tutorial cara cara mencetak foto / cetak print gambar photo dengan menggunakan photoshop ini admin memakao foto figur artis motogp " Valentino rossi "
2. Pilih File >> Print
3 Maka akan muncul option print page setup ,pilih posisi potrait atau landscaoe untuk posisi kertas
4 Tekan tombol page setup , pilih media kertas , mau menggunakan apa , kertas biasa atau plain paper atau kertas photo / glossy serta pilih ukuran kertas ke A4 karena media kertas standar pake kertas ukuran A4 210 X 297
5. Klik OK, centang center image jika ingin posisi center atau ceklis lagi jika ingin posisi manual untuk bisa di pindahkan posisi gambar foto
6 Kemudian tekan tombol print di sebelah kanan , yang akan muncul option print
untuk mencetak foto dengan banyak copy visa mengisi number copies menjadi sebanyak mau di cetak print, jika sudah tinggal tekan tombol print.
selesai,
Demikian cara mencetak foto / cetak print gambar photo dengan menggunakan photoshop
related postEra foto digital sekarang ini sangat memudahkan bagi orang untuk mengedit foto dengan berbagai efek foto mulai efek prewedding foto, efek kartun karikatur , efek foto hitam putih dan efek-efek editing photo lainnnya. Bahkan untuk sekedar membuat pas foto saja bisa dilakukan sendiri dengan cara edit pas foto di photoshop. kemudahan ini tentu sebagian orang untuk mengabadikan dari hasil edit foto sendiri dengan cara dicetak ke media print seperti kertas photo glaussy , kertas hvs atau jenis media kertas lainnya. Adapun untuk print foto / cetak foto sobat bisa menggunakan software apapun setelah di save simpan gambar foto dalam bentuk format jpeg.
Kali ini admin akan memaparkan bagaimana cara mencetak foto / cetak print photo dengan menggunakan photoshop.
1. Siapkan foto atau gambar yang akan di print cetak, dalam tutorial cara cara mencetak foto / cetak print gambar photo dengan menggunakan photoshop ini admin memakao foto figur artis motogp " Valentino rossi "
2. Pilih File >> Print
3 Maka akan muncul option print page setup ,pilih posisi potrait atau landscaoe untuk posisi kertas
4 Tekan tombol page setup , pilih media kertas , mau menggunakan apa , kertas biasa atau plain paper atau kertas photo / glossy serta pilih ukuran kertas ke A4 karena media kertas standar pake kertas ukuran A4 210 X 297
5. Klik OK, centang center image jika ingin posisi center atau ceklis lagi jika ingin posisi manual untuk bisa di pindahkan posisi gambar foto
6 Kemudian tekan tombol print di sebelah kanan , yang akan muncul option print
untuk mencetak foto dengan banyak copy visa mengisi number copies menjadi sebanyak mau di cetak print, jika sudah tinggal tekan tombol print.
selesai,
Demikian cara mencetak foto / cetak print gambar photo dengan menggunakan photoshop
 TUTORIAL RETOUCHING : CARA BELAJAR RETOUCH MENGHALUSKAN KULIT WAJAH DENGAN PHOTOSHOP
TUTORIAL RETOUCHING : CARA BELAJAR RETOUCH MENGHALUSKAN KULIT WAJAH DENGAN PHOTOSHOP MANIPULASI FOTO : CARA MEMBUAT EFEK MANUSIA API DENGAN PHOTOSHOP
MANIPULASI FOTO : CARA MEMBUAT EFEK MANUSIA API DENGAN PHOTOSHOP CARA MEMBUAT FOTO HITAM PUTIH MENJADI FOTO BERWARNA DENGAN PHOTOSHOP
CARA MEMBUAT FOTO HITAM PUTIH MENJADI FOTO BERWARNA DENGAN PHOTOSHOP CARA EDIT FOTO : CARA MENGEDIT FOTO MEMBERSIHKAN KULIT WAJAH DENGAN PHOTOSHOP
CARA EDIT FOTO : CARA MENGEDIT FOTO MEMBERSIHKAN KULIT WAJAH DENGAN PHOTOSHOP DESAIN LOGO KEREN : CARA MEMBUAT DESAIN LOGO KEREN DENGAN PHOTOSHOP
DESAIN LOGO KEREN : CARA MEMBUAT DESAIN LOGO KEREN DENGAN PHOTOSHOP CARA EDIT FOTO : CARA GANTI BACKGROUND FOTO DAN MERUBAH WARNA BACKGROUND DI PHOTOSHOP
CARA EDIT FOTO : CARA GANTI BACKGROUND FOTO DAN MERUBAH WARNA BACKGROUND DI PHOTOSHOP CARA MUDAH BELAJAR MENGEDIT FOTO MENGGUNAKAN LAYER DENGAN ADOBE PHOTOSHOP
CARA MUDAH BELAJAR MENGEDIT FOTO MENGGUNAKAN LAYER DENGAN ADOBE PHOTOSHOP DESAIN LOGO KEREN : CARA MEMBUAT DESAIN LOGO KEREN DENGAN PHOTOSHOP
DESAIN LOGO KEREN : CARA MEMBUAT DESAIN LOGO KEREN DENGAN PHOTOSHOP CARA EDIT FOTO KEREN UNIK DAN LUCU DENGAN PHOTOSHOP
CARA EDIT FOTO KEREN UNIK DAN LUCU DENGAN PHOTOSHOP EFEK GRADASI : CARA MEMBUAT EFEK GRADASI WARNA PELANGI DENGAN PHOTOSHOP
EFEK GRADASI : CARA MEMBUAT EFEK GRADASI WARNA PELANGI DENGAN PHOTOSHOP EDIT RESOLUSI : CARA MERUBAH UKURAN RESOLUSI GAMBAR FOTO AGAR TIDAK PECAH DI PHOTOSHOP
EDIT RESOLUSI : CARA MERUBAH UKURAN RESOLUSI GAMBAR FOTO AGAR TIDAK PECAH DI PHOTOSHOP CARA MENGGANTI WARNA MOCKUP POLA BAJU KAOS T-SHIRT DISTRO DENGAN PHOTOSHOP
CARA MENGGANTI WARNA MOCKUP POLA BAJU KAOS T-SHIRT DISTRO DENGAN PHOTOSHOP  edit foto : cara membuat ukuran pas photo dengan photoshop
edit foto : cara membuat ukuran pas photo dengan photoshop cara membuat desain wallpaper background keren dengan photoshop
cara membuat desain wallpaper background keren dengan photoshop cara menghapus background foto menjadi transparan dengan photoshop
cara menghapus background foto menjadi transparan dengan photoshop edit foto tutorial cara manipulasi photo dengan photoshop
edit foto tutorial cara manipulasi photo dengan photoshop-
 cara mengedit foto menjadi unik keren menggunakan background photoshop
cara mengedit foto menjadi unik keren menggunakan background photoshop -
 cara memperkecil ukuran size gambar dan foto dengan photoshop
cara memperkecil ukuran size gambar dan foto dengan photoshop -
 tutorial cara mempertajam dan memperjelas gambar foto dengan photoshop
tutorial cara mempertajam dan memperjelas gambar foto dengan photoshop -
 cara cepat ganti background foto menggunakan photoshop
cara cepat ganti background foto menggunakan photoshop -
 Edit foto cara menggabungkan gambar dan tulisan keren menggunakan layer photoshop
Edit foto cara menggabungkan gambar dan tulisan keren menggunakan layer photoshop -
 Edit foto cara membuat efek kartun gambar foto anime menjadi karikatur dengan photoshop
Edit foto cara membuat efek kartun gambar foto anime menjadi karikatur dengan photoshop -
 cara menggabungkan foto dan manipulasi gambar dengan photoshop
cara menggabungkan foto dan manipulasi gambar dengan photoshop -
 tutorial cara edit foto mengganti background menggunakan photoshop
tutorial cara edit foto mengganti background menggunakan photoshop -
 cara mengedit foto berwarna menjadi hitam putih menggunakan photoshop
cara mengedit foto berwarna menjadi hitam putih menggunakan photoshop -
 tutorial edit foto cara membuat foto pre wedding keren dengan photoshop
tutorial edit foto cara membuat foto pre wedding keren dengan photoshop -
 cara membuat bingkai frame foto dengan photoshop
cara membuat bingkai frame foto dengan photoshop -
 tutorial cara membuat kotak menggunakan photoshop
tutorial cara membuat kotak menggunakan photoshop -
 cara menyimpan save image file desain gambar foto di photoshop
cara menyimpan save image file desain gambar foto di photoshop -
 cara edit foto memotong gambar menggunakan photoshop
cara edit foto memotong gambar menggunakan photoshop -
 photoshop dasar tutorial cara membuat garis menggunakan photoshop
photoshop dasar tutorial cara membuat garis menggunakan photoshop -
 cara cara menggunakan tool photoshop dasar untuk pemula
cara cara menggunakan tool photoshop dasar untuk pemula -
 cara menggunakan photoshop dasar untuk pemula
cara menggunakan photoshop dasar untuk pemula