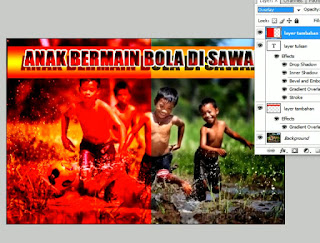CARA MUDAH BELAJAR MENGEDIT FOTO MENGGUNAKAN LAYER DENGAN ADOBE PHOTOSHOP
CARA MUDAH BELAJAR MENGEDIT FOTO MENGGUNAKAN LAYER DENGAN ADOBE PHOTOSHOP 
Sudah lama studio desain tidak mengupdate tulisan, kali ini studio creative desain akan membuat tutorial cara belajar edit foto menggunakan layer dengan photoshop, tutorial ini di khusukan bagi pemula yang mau belajar cara edit foto dengan photoshop.
Tutorial cara edit foto di photoshop ini admin menggunakan photoshop cs3, namun sobat semua bisa menggunakan software adobe photoshop versi lainnya seperti adobe photoshop cs4, cs5, cs6, cs7
Pada tutorial cara edit foto menggunakan layer dengan photoshop ini menitikberatkan pada penggunaan layer photoshop dengan trik cara menggabungkan foto dengan memberikan efek photoshop sehingga dihasilkan edit foto unik keren dan menarik. OK, kita langsung pada tutorial cara belajar edit foto menggunakan layer dengan photoshop;
1. Buka dahulu program adobe photoshop cs 3
2. Ambil foto yang sobat miliki atau bisa download di internet foto-foto yang unik agar bisa di edit dengan photoshop; admin mengambil foto sekelompok anak-anak yang bermain bola di sawah
3. Buatlah layer baru untuk menambahkan tulisan di layer photoshop dengan menambahkan kata-kata sesuai tema desain grafis untuk edit foto yang sobat akan di buat, dalam tema ini admin menuliskan " anak bermain bola di sawah ".
4. Atur efek tulisan dengan menggunakan photoshop blending option, untuk menampakan efek tiga dimensi pada tulisan yang sudah dibuat.
5. Buat layer tambahan untuk desain frame bingkai tulisan dengan blok warna merah
6. Atur posisi layer tulisan dengan layer frame bingkai berada di bawah layer tulisan agar terlihat jelas
7. atur posisi ukuran frame dengan tulsian menjadi lebih besar ukuran frame dibanding ukuran tulisan dengan cara merubah ukuran layer frame lebih besar dari ukuran layer tulisan.
8. Atur komposisi warna frame dengan menggunakan blending option menjadi warna gradasi dengan merubah warna color overlay menjadi gradient overlay
9.Buatlah layer tambahan untuk memisahkan dua 2 bagian dari foto tersebut menjadi 2 warna berbeda
10.Hapus latar bagian warna merah dengan menghapus background warna merah dengan menggunakn air brush atau menggunakan marquee menggunakan feather agar pertemuan beda warna menjadi samar
11. Dengan cara yang sama buatlah warna hijau untuk bagian kedua dari foto yang diberi efek gradasi warna
12. Gabungkan layer photoshop dengan menggunakan flatten image sehingga semua layer digabungkan menjadi satu default RGB warna
13. Selesai semua proses tutorial cara belajar edit foto menggunakan layer dengan photoshop,
semoga bermanfaat bagi yang membutuhkannya.
Sudah lama studio desain tidak mengupdate tulisan, kali ini studio creative desain akan membuat tutorial cara belajar edit foto menggunakan layer dengan photoshop, tutorial ini di khusukan bagi pemula yang mau belajar cara edit foto dengan photoshop.
Tutorial cara edit foto di photoshop ini admin menggunakan photoshop cs3, namun sobat semua bisa menggunakan software adobe photoshop versi lainnya seperti adobe photoshop cs4, cs5, cs6, cs7
Pada tutorial cara edit foto menggunakan layer dengan photoshop ini menitikberatkan pada penggunaan layer photoshop dengan trik cara menggabungkan foto dengan memberikan efek photoshop sehingga dihasilkan edit foto unik keren dan menarik. OK, kita langsung pada tutorial cara belajar edit foto menggunakan layer dengan photoshop;
1. Buka dahulu program adobe photoshop cs 3
2. Ambil foto yang sobat miliki atau bisa download di internet foto-foto yang unik agar bisa di edit dengan photoshop; admin mengambil foto sekelompok anak-anak yang bermain bola di sawah
3. Buatlah layer baru untuk menambahkan tulisan di layer photoshop dengan menambahkan kata-kata sesuai tema desain grafis untuk edit foto yang sobat akan di buat, dalam tema ini admin menuliskan " anak bermain bola di sawah ".
4. Atur efek tulisan dengan menggunakan photoshop blending option, untuk menampakan efek tiga dimensi pada tulisan yang sudah dibuat.
5. Buat layer tambahan untuk desain frame bingkai tulisan dengan blok warna merah
6. Atur posisi layer tulisan dengan layer frame bingkai berada di bawah layer tulisan agar terlihat jelas
7. atur posisi ukuran frame dengan tulsian menjadi lebih besar ukuran frame dibanding ukuran tulisan dengan cara merubah ukuran layer frame lebih besar dari ukuran layer tulisan.
8. Atur komposisi warna frame dengan menggunakan blending option menjadi warna gradasi dengan merubah warna color overlay menjadi gradient overlay
9.Buatlah layer tambahan untuk memisahkan dua 2 bagian dari foto tersebut menjadi 2 warna berbeda
10.Hapus latar bagian warna merah dengan menghapus background warna merah dengan menggunakn air brush atau menggunakan marquee menggunakan feather agar pertemuan beda warna menjadi samar
11. Dengan cara yang sama buatlah warna hijau untuk bagian kedua dari foto yang diberi efek gradasi warna
12. Gabungkan layer photoshop dengan menggunakan flatten image sehingga semua layer digabungkan menjadi satu default RGB warna
13. Selesai semua proses tutorial cara belajar edit foto menggunakan layer dengan photoshop,
semoga bermanfaat bagi yang membutuhkannya.
 TUTORIAL RETOUCHING : CARA BELAJAR RETOUCH MENGHALUSKAN KULIT WAJAH DENGAN PHOTOSHOP
TUTORIAL RETOUCHING : CARA BELAJAR RETOUCH MENGHALUSKAN KULIT WAJAH DENGAN PHOTOSHOP MANIPULASI FOTO : CARA MEMBUAT EFEK MANUSIA API DENGAN PHOTOSHOP
MANIPULASI FOTO : CARA MEMBUAT EFEK MANUSIA API DENGAN PHOTOSHOP CARA MEMBUAT FOTO HITAM PUTIH MENJADI FOTO BERWARNA DENGAN PHOTOSHOP
CARA MEMBUAT FOTO HITAM PUTIH MENJADI FOTO BERWARNA DENGAN PHOTOSHOP CARA EDIT FOTO : CARA MENGEDIT FOTO MEMBERSIHKAN KULIT WAJAH DENGAN PHOTOSHOP
CARA EDIT FOTO : CARA MENGEDIT FOTO MEMBERSIHKAN KULIT WAJAH DENGAN PHOTOSHOP DESAIN LOGO KEREN : CARA MEMBUAT DESAIN LOGO KEREN DENGAN PHOTOSHOP
DESAIN LOGO KEREN : CARA MEMBUAT DESAIN LOGO KEREN DENGAN PHOTOSHOP CARA EDIT FOTO : CARA GANTI BACKGROUND FOTO DAN MERUBAH WARNA BACKGROUND DI PHOTOSHOP
CARA EDIT FOTO : CARA GANTI BACKGROUND FOTO DAN MERUBAH WARNA BACKGROUND DI PHOTOSHOP CARA MUDAH BELAJAR MENGEDIT FOTO MENGGUNAKAN LAYER DENGAN ADOBE PHOTOSHOP
CARA MUDAH BELAJAR MENGEDIT FOTO MENGGUNAKAN LAYER DENGAN ADOBE PHOTOSHOP DESAIN LOGO KEREN : CARA MEMBUAT DESAIN LOGO KEREN DENGAN PHOTOSHOP
DESAIN LOGO KEREN : CARA MEMBUAT DESAIN LOGO KEREN DENGAN PHOTOSHOP CARA EDIT FOTO KEREN UNIK DAN LUCU DENGAN PHOTOSHOP
CARA EDIT FOTO KEREN UNIK DAN LUCU DENGAN PHOTOSHOP EFEK GRADASI : CARA MEMBUAT EFEK GRADASI WARNA PELANGI DENGAN PHOTOSHOP
EFEK GRADASI : CARA MEMBUAT EFEK GRADASI WARNA PELANGI DENGAN PHOTOSHOP EDIT RESOLUSI : CARA MERUBAH UKURAN RESOLUSI GAMBAR FOTO AGAR TIDAK PECAH DI PHOTOSHOP
EDIT RESOLUSI : CARA MERUBAH UKURAN RESOLUSI GAMBAR FOTO AGAR TIDAK PECAH DI PHOTOSHOP CARA MENGGANTI WARNA MOCKUP POLA BAJU KAOS T-SHIRT DISTRO DENGAN PHOTOSHOP
CARA MENGGANTI WARNA MOCKUP POLA BAJU KAOS T-SHIRT DISTRO DENGAN PHOTOSHOP  edit foto : cara membuat ukuran pas photo dengan photoshop
edit foto : cara membuat ukuran pas photo dengan photoshop cara membuat desain wallpaper background keren dengan photoshop
cara membuat desain wallpaper background keren dengan photoshop cara menghapus background foto menjadi transparan dengan photoshop
cara menghapus background foto menjadi transparan dengan photoshop edit foto tutorial cara manipulasi photo dengan photoshop
edit foto tutorial cara manipulasi photo dengan photoshop-
 cara mengedit foto menjadi unik keren menggunakan background photoshop
cara mengedit foto menjadi unik keren menggunakan background photoshop -
 cara memperkecil ukuran size gambar dan foto dengan photoshop
cara memperkecil ukuran size gambar dan foto dengan photoshop -
 tutorial cara mempertajam dan memperjelas gambar foto dengan photoshop
tutorial cara mempertajam dan memperjelas gambar foto dengan photoshop -
 cara cepat ganti background foto menggunakan photoshop
cara cepat ganti background foto menggunakan photoshop -
 Edit foto cara menggabungkan gambar dan tulisan keren menggunakan layer photoshop
Edit foto cara menggabungkan gambar dan tulisan keren menggunakan layer photoshop -
 Edit foto cara membuat efek kartun gambar foto anime menjadi karikatur dengan photoshop
Edit foto cara membuat efek kartun gambar foto anime menjadi karikatur dengan photoshop -
 cara menggabungkan foto dan manipulasi gambar dengan photoshop
cara menggabungkan foto dan manipulasi gambar dengan photoshop -
 tutorial cara edit foto mengganti background menggunakan photoshop
tutorial cara edit foto mengganti background menggunakan photoshop -
 cara mengedit foto berwarna menjadi hitam putih menggunakan photoshop
cara mengedit foto berwarna menjadi hitam putih menggunakan photoshop -
 tutorial edit foto cara membuat foto pre wedding keren dengan photoshop
tutorial edit foto cara membuat foto pre wedding keren dengan photoshop -
 cara membuat bingkai frame foto dengan photoshop
cara membuat bingkai frame foto dengan photoshop -
 tutorial cara membuat kotak menggunakan photoshop
tutorial cara membuat kotak menggunakan photoshop -
 cara menyimpan save image file desain gambar foto di photoshop
cara menyimpan save image file desain gambar foto di photoshop -
 cara edit foto memotong gambar menggunakan photoshop
cara edit foto memotong gambar menggunakan photoshop -
 photoshop dasar tutorial cara membuat garis menggunakan photoshop
photoshop dasar tutorial cara membuat garis menggunakan photoshop -
 cara cara menggunakan tool photoshop dasar untuk pemula
cara cara menggunakan tool photoshop dasar untuk pemula -
 cara menggunakan photoshop dasar untuk pemula
cara menggunakan photoshop dasar untuk pemula