CARA EDIT FOTO : CARA MENGEDIT FOTO MEMBERSIHKAN KULIT WAJAH DENGAN PHOTOSHOP
CARA EDIT FOTO : CARA MENGEDIT FOTO MEMBERSIHKAN KULIT WAJAH DENGAN PHOTOSHOP 
Pada kesempatan kali ini kembali studio creative desain akan memberikan tutorial photoshop cara edit foto, yang mungkin bagi sebagian orang sudah bisa dalam mengolah dan mengedit foto .
Bagi pemula yang mau belajar cara mengedit foto sendiri dengan belajar retouch objek kulit wajah sendiri atau wajah orang lain dengan mempertajam gambar foto atau merubah kulit wajah foto dengan menggunakan efek photoshop. Pada tutorial photoshop kali ini studio creative desain akan memberikan trik cara edit foto : cara mengedit foto membersihkan wajah dengan photoshop, dengan detil pada kulit wajah menjadi lebih halus dan bisa juga mempercantik foto wajah dan memperhalus permukaan kulit , artinya sobat bisa manipulasi foto di photoshop agar foto keren
Ok kita langsung pada tutorial photoshop cara membersihkan dan merubah wajah dengan adobe photoshop, studio creative desain akan memakai photoshop cs 3, sobat bisa menggunakan photoshop versi lain, adobe photoshop cs3, cs4, cs5, cs6 dan cs 7
Langkah 1:
Buka file gambar foto wajah yang akan di edit dengan Photoshop.
file >> open

Langkah 2:
Pilih Brush Tool Healing Sambil menahan tombol Alt, klik pada area kulit wajah untuk sampel dari.Lepaskan tombol Alt dan klik pada area yang memerlukan sentuhan brush, seperti yang ditunjukkan dalam diagram. Sobat dapat menggunakan teknik ini untuk menghilangkan noda, tahi lalat, jerawat, dll
Penting untuk diingat bahwa ketika sampling, menggunakan daerah yang memiliki nada yang sama / pencahayaan atau hasilnya akan terlihat tidak alami.
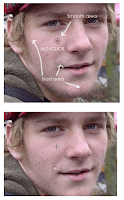
Langkah 3:
Ulangi proses ini sampai sobat puas dengan bersih-bersih pada bagian kulit wajah.
Langkah 4:
Selanjutnya, kita akan bekerja pada kualitas kulit secara keseluruhan.
Pilih Lasso Tool >> dan menggambar seleksi di sekitar wajah.
Tahan tombol Alt dan menarik di sekitar mata dan daerah bibir untuk menghapus daerah yang berasal dari pilihan sobat . Pilihan yang diinginkan harus terlihat seperti ini:
Langkah 5:
Dalam rangka untuk membuat seleksi terlihat alami dengan daerah tidak dipilih,
Pilih> Feather> 5 px
Langkah 6:
Klik kanan pada seleksi dan pilih Layer Via Copy. Sebuah layer baru akan muncul
Langkah 6:
Pergi ke Filter> Noise Median>. Masukkan 2 px untuk Radius kemudian tekan OK untuk menerapkan perubahan.
Hasil Anda akan terlihat seperti ini:
Langkah 7:
Ubah layer mode menjadi Lighten, memiliki efek lebih halus.
Dan gambar yang dihasilkan akan terlihat jauh lebih baik!
Langkah 8:
Edit bagian mata untuk membuat mata lebih terang dan lebih jelas. Kami juga akan mengubah warna mata. Mulailah dengan mengklik layer asli dengan foto kami.
Langkah 9:
Pilih Lasso Tool , Dan menarik pilihan di sekitar mata.

Langkah 10:
Klik kanan pada seleksi dan pilih Layer Via Copy.
Ubah modus lapisan ke layar dan mengatur Opacity menjadi 30%. Mata akan terlihat lebih terang.
Langkah 11:
Selanjutnya, kita akan mengubah warna mata. Pergi ke Image> Adjustments> Hue / Saturation dengan pilihan berikut:
Langkah 12:
Sebagai sentuhan akhir, kita akan mengubah nada gambar. Buat layer baru dari Palette Layers. Pergi ke Image> Terapkan Gambar. Klik OK.
Langkah 13:
Set ini modus lapisan ke Soft cahaya dan Opacity menjadi 30%.
Pergi ke Layer> New Layer Penyesuaian> Color Balance, dan menggunakan pilihan berikut.
Akhir Hasil:
demikian trik tutorial cara edit foto : cara mengedit foto membersihkan kulit wajah dengan photoshop
Pada kesempatan kali ini kembali studio creative desain akan memberikan tutorial photoshop cara edit foto, yang mungkin bagi sebagian orang sudah bisa dalam mengolah dan mengedit foto .
Bagi pemula yang mau belajar cara mengedit foto sendiri dengan belajar retouch objek kulit wajah sendiri atau wajah orang lain dengan mempertajam gambar foto atau merubah kulit wajah foto dengan menggunakan efek photoshop. Pada tutorial photoshop kali ini studio creative desain akan memberikan trik cara edit foto : cara mengedit foto membersihkan wajah dengan photoshop, dengan detil pada kulit wajah menjadi lebih halus dan bisa juga mempercantik foto wajah dan memperhalus permukaan kulit , artinya sobat bisa manipulasi foto di photoshop agar foto keren
Ok kita langsung pada tutorial photoshop cara membersihkan dan merubah wajah dengan adobe photoshop, studio creative desain akan memakai photoshop cs 3, sobat bisa menggunakan photoshop versi lain, adobe photoshop cs3, cs4, cs5, cs6 dan cs 7
Langkah 1:
Buka file gambar foto wajah yang akan di edit dengan Photoshop.
file >> open

Langkah 2:
Pilih Brush Tool Healing Sambil menahan tombol Alt, klik pada area kulit wajah untuk sampel dari.Lepaskan tombol Alt dan klik pada area yang memerlukan sentuhan brush, seperti yang ditunjukkan dalam diagram. Sobat dapat menggunakan teknik ini untuk menghilangkan noda, tahi lalat, jerawat, dll
Penting untuk diingat bahwa ketika sampling, menggunakan daerah yang memiliki nada yang sama / pencahayaan atau hasilnya akan terlihat tidak alami.
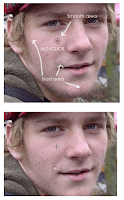
Langkah 3:
Ulangi proses ini sampai sobat puas dengan bersih-bersih pada bagian kulit wajah.
Langkah 4:
Selanjutnya, kita akan bekerja pada kualitas kulit secara keseluruhan.
Pilih Lasso Tool >> dan menggambar seleksi di sekitar wajah.
Tahan tombol Alt dan menarik di sekitar mata dan daerah bibir untuk menghapus daerah yang berasal dari pilihan sobat . Pilihan yang diinginkan harus terlihat seperti ini:
Langkah 5:
Dalam rangka untuk membuat seleksi terlihat alami dengan daerah tidak dipilih,
Pilih> Feather> 5 px
Langkah 6:
Klik kanan pada seleksi dan pilih Layer Via Copy. Sebuah layer baru akan muncul
Langkah 6:
Pergi ke Filter> Noise Median>. Masukkan 2 px untuk Radius kemudian tekan OK untuk menerapkan perubahan.
Hasil Anda akan terlihat seperti ini:
Langkah 7:
Ubah layer mode menjadi Lighten, memiliki efek lebih halus.
Dan gambar yang dihasilkan akan terlihat jauh lebih baik!
Langkah 8:
Edit bagian mata untuk membuat mata lebih terang dan lebih jelas. Kami juga akan mengubah warna mata. Mulailah dengan mengklik layer asli dengan foto kami.
Langkah 9:
Pilih Lasso Tool , Dan menarik pilihan di sekitar mata.

Langkah 10:
Klik kanan pada seleksi dan pilih Layer Via Copy.
Ubah modus lapisan ke layar dan mengatur Opacity menjadi 30%. Mata akan terlihat lebih terang.
Langkah 11:
Selanjutnya, kita akan mengubah warna mata. Pergi ke Image> Adjustments> Hue / Saturation dengan pilihan berikut:
Langkah 12:
Sebagai sentuhan akhir, kita akan mengubah nada gambar. Buat layer baru dari Palette Layers. Pergi ke Image> Terapkan Gambar. Klik OK.
Langkah 13:
Set ini modus lapisan ke Soft cahaya dan Opacity menjadi 30%.
Pergi ke Layer> New Layer Penyesuaian> Color Balance, dan menggunakan pilihan berikut.
Akhir Hasil:
demikian trik tutorial cara edit foto : cara mengedit foto membersihkan kulit wajah dengan photoshop
semoga bermanfaat
 TUTORIAL RETOUCHING : CARA BELAJAR RETOUCH MENGHALUSKAN KULIT WAJAH DENGAN PHOTOSHOP
TUTORIAL RETOUCHING : CARA BELAJAR RETOUCH MENGHALUSKAN KULIT WAJAH DENGAN PHOTOSHOP MANIPULASI FOTO : CARA MEMBUAT EFEK MANUSIA API DENGAN PHOTOSHOP
MANIPULASI FOTO : CARA MEMBUAT EFEK MANUSIA API DENGAN PHOTOSHOP CARA MEMBUAT FOTO HITAM PUTIH MENJADI FOTO BERWARNA DENGAN PHOTOSHOP
CARA MEMBUAT FOTO HITAM PUTIH MENJADI FOTO BERWARNA DENGAN PHOTOSHOP CARA EDIT FOTO : CARA MENGEDIT FOTO MEMBERSIHKAN KULIT WAJAH DENGAN PHOTOSHOP
CARA EDIT FOTO : CARA MENGEDIT FOTO MEMBERSIHKAN KULIT WAJAH DENGAN PHOTOSHOP DESAIN LOGO KEREN : CARA MEMBUAT DESAIN LOGO KEREN DENGAN PHOTOSHOP
DESAIN LOGO KEREN : CARA MEMBUAT DESAIN LOGO KEREN DENGAN PHOTOSHOP CARA EDIT FOTO : CARA GANTI BACKGROUND FOTO DAN MERUBAH WARNA BACKGROUND DI PHOTOSHOP
CARA EDIT FOTO : CARA GANTI BACKGROUND FOTO DAN MERUBAH WARNA BACKGROUND DI PHOTOSHOP CARA MUDAH BELAJAR MENGEDIT FOTO MENGGUNAKAN LAYER DENGAN ADOBE PHOTOSHOP
CARA MUDAH BELAJAR MENGEDIT FOTO MENGGUNAKAN LAYER DENGAN ADOBE PHOTOSHOP DESAIN LOGO KEREN : CARA MEMBUAT DESAIN LOGO KEREN DENGAN PHOTOSHOP
DESAIN LOGO KEREN : CARA MEMBUAT DESAIN LOGO KEREN DENGAN PHOTOSHOP CARA EDIT FOTO KEREN UNIK DAN LUCU DENGAN PHOTOSHOP
CARA EDIT FOTO KEREN UNIK DAN LUCU DENGAN PHOTOSHOP EFEK GRADASI : CARA MEMBUAT EFEK GRADASI WARNA PELANGI DENGAN PHOTOSHOP
EFEK GRADASI : CARA MEMBUAT EFEK GRADASI WARNA PELANGI DENGAN PHOTOSHOP EDIT RESOLUSI : CARA MERUBAH UKURAN RESOLUSI GAMBAR FOTO AGAR TIDAK PECAH DI PHOTOSHOP
EDIT RESOLUSI : CARA MERUBAH UKURAN RESOLUSI GAMBAR FOTO AGAR TIDAK PECAH DI PHOTOSHOP CARA MENGGANTI WARNA MOCKUP POLA BAJU KAOS T-SHIRT DISTRO DENGAN PHOTOSHOP
CARA MENGGANTI WARNA MOCKUP POLA BAJU KAOS T-SHIRT DISTRO DENGAN PHOTOSHOP  edit foto : cara membuat ukuran pas photo dengan photoshop
edit foto : cara membuat ukuran pas photo dengan photoshop cara membuat desain wallpaper background keren dengan photoshop
cara membuat desain wallpaper background keren dengan photoshop cara menghapus background foto menjadi transparan dengan photoshop
cara menghapus background foto menjadi transparan dengan photoshop edit foto tutorial cara manipulasi photo dengan photoshop
edit foto tutorial cara manipulasi photo dengan photoshop-
 cara mengedit foto menjadi unik keren menggunakan background photoshop
cara mengedit foto menjadi unik keren menggunakan background photoshop -
 cara memperkecil ukuran size gambar dan foto dengan photoshop
cara memperkecil ukuran size gambar dan foto dengan photoshop -
 tutorial cara mempertajam dan memperjelas gambar foto dengan photoshop
tutorial cara mempertajam dan memperjelas gambar foto dengan photoshop -
 cara cepat ganti background foto menggunakan photoshop
cara cepat ganti background foto menggunakan photoshop -
 Edit foto cara menggabungkan gambar dan tulisan keren menggunakan layer photoshop
Edit foto cara menggabungkan gambar dan tulisan keren menggunakan layer photoshop -
 Edit foto cara membuat efek kartun gambar foto anime menjadi karikatur dengan photoshop
Edit foto cara membuat efek kartun gambar foto anime menjadi karikatur dengan photoshop -
 cara menggabungkan foto dan manipulasi gambar dengan photoshop
cara menggabungkan foto dan manipulasi gambar dengan photoshop -
 tutorial cara edit foto mengganti background menggunakan photoshop
tutorial cara edit foto mengganti background menggunakan photoshop -
 cara mengedit foto berwarna menjadi hitam putih menggunakan photoshop
cara mengedit foto berwarna menjadi hitam putih menggunakan photoshop -
 tutorial edit foto cara membuat foto pre wedding keren dengan photoshop
tutorial edit foto cara membuat foto pre wedding keren dengan photoshop -
 cara membuat bingkai frame foto dengan photoshop
cara membuat bingkai frame foto dengan photoshop -
 tutorial cara membuat kotak menggunakan photoshop
tutorial cara membuat kotak menggunakan photoshop -
 cara menyimpan save image file desain gambar foto di photoshop
cara menyimpan save image file desain gambar foto di photoshop -
 cara edit foto memotong gambar menggunakan photoshop
cara edit foto memotong gambar menggunakan photoshop -
 photoshop dasar tutorial cara membuat garis menggunakan photoshop
photoshop dasar tutorial cara membuat garis menggunakan photoshop -
 cara cara menggunakan tool photoshop dasar untuk pemula
cara cara menggunakan tool photoshop dasar untuk pemula -
 cara menggunakan photoshop dasar untuk pemula
cara menggunakan photoshop dasar untuk pemula














