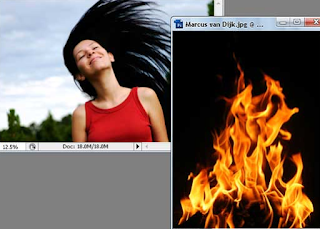MANIPULASI FOTO : CARA MEMBUAT EFEK MANUSIA API DENGAN PHOTOSHOP
MANIPULASI FOTO : CARA MEMBUAT EFEK MANUSIA API DENGAN PHOTOSHOP 
Tutorial photoshop kali ini studiocreative akan memberikan trik cara edit foto di photoshop dengan cara manipulasi foto di photoshop dengan menggunakan 2 foto yang di manipulasi dengan cara gabung foto di photoshop melalui efek photoshop. Dimana sobat dapat dengan mudah membuat efek manusia api dengan photoshop. Dalam tutorial efek api ini, studio creative memakai adobe photoshop cs3 untuk memanipulasi foto dengan cara membuat efek manusia api dengan photoshop. Namun sobat bisa menggunakan photoshop cs versi lainnya seperti adobe photosohop cs 2, cs 4, cs 5, cs 6, cs 7 .
Berikut adalah tutorial photoshop Manipulasi foto : cara membuat efek manusia api dengan photoshop
Langkah 1
Untuk tutorial manipulasi foto photoshop ini, saya menggunakan dua gambar yang cocok untuk manipulasi dengan image1 berupa gambar wanita cantik berambut panjang dan image2 berupa gambar api membara .
Langkah 2
Mari kita mulai dengan image1 gambar wanita cantik berambut panjang , buatlah duplikat gambar dengan dengan menggunakan Image> perintah Duplicate dari menu bar.
Langkah 3
Set layer 1 duplikat gambar 1 dengan mengatur latar depan dan warna latar belakang hitam dan putih dengan menekan D di keyboard. Klik "background" layer lagi dan mengisinya dengan warna foreground yang diatur ke hitam. Lihat gambar di bawah.
Langkah 4
Mengaktifkan kembali "Layer 1," kemudian tekan Command + Shift + U untuk menerapkan perintah desaturate. Sekarang membalikkan warna dengan menekan Command + I. gambar sobat akan terlihat seperti negatif film ini sekarang.
Langkah 5
Duplikat "Layer 1," kemudian menerapkan menemukan tepi filter dari Filter> Stylized> Cari Edges. Selanjutnya, membalikkan warna dengan menekan Command + I dan mengubah Blending Mode Hard light . Di sana, gambar Sobat sekarang memiliki garis kontras putih dan latar belakang sangat gelap.
Langkah 6
Untuk memberikan garis putih lebih kontras, duplikat "Layer 1" copy kemudian mengubah Blending Mode ke Screen.
Langkah 7
Sekarang kita pindah ke gambar kedua gambar api membara. Tarik image2 gambar api ke jendela layer 1 gambar wanita tadi dengan menggunakan Move tool.
Langkah 8
Gambar api dari "image2" harus berada dalam "Layer 2" sekarang. Ubah Blending Mode nya ke layar, ini akan menyembunyikan semua warna hitam di "Layer 2." Jika dilakukan dengan benar, gambar sobat harus serupa dengan yang di bawah.
Langkah 9
Duplikat "Layer 2" dengan menekan Command + J. Pastikan Anda menggunakan modus Blending layar, sama seperti aslinya "Layer 2." Selanjutnya, membuat "Layer 2" menjadi tidak terlihat dengan menyembunyikan itu dari panel lapisan.
Langkah 10
Klik "Layer 2 copy" untuk membuatnya aktif, kemudian gunakan perintah Free Transform (Edit> Free Transform) untuk memutar dan mengubah ukuran gambar api dan masih dalam lapisan yang sama, sekarang menggunakan perintah warp (Edit> Transform Warp>) untuk menekuk gambar api - sehingga mengikuti aliran rambut. Tekan Enter bila dilakukan. Lihat contoh di bawah ini sebagai referensi.
Langkah 12
Gandakan "Layer 2" copy, lalu gunakan perintah Free Transform untuk mengubah ukuran dan memutar gambar api di lapisan saat ini.
Langkah 13
Ulangi proses sebelumnya untuk mendapatkan rambut ditutupi dengan api. Hanya duplikat dan memodifikasi lapisan sampai Anda mendapatkan semua bagian rambut tertutup. Jika diperlukan, gunakan Filter Liquify lagi. Hasil akhir dari proses ini akan terlihat seperti gambar di bawah ini, perhatikan berapa banyak lapisan yang digunakan.
Langkah 14
Oke, sekarang mengaktifkan "Layer 2" dan membuatnya terlihat lagi. Kemudian Ubah Blending Mode menjadi Vivid Light. Langkah ini akan mewarnai hanya garis putih di lapisan di bawahnya.
Langkah 15
Masih dalam "Layer 2," menerapkan perintah Free Transform untuk mengubah ukuran dan memutar gambar api seperti ditunjukkan di bawah ini. Tujuannya adalah untuk menutupi tubuh gadis itu dan rambut dengan tekstur api. Tekan Enter setelah Anda selesai mengubah.
Selesai
Demikian tutorial Manipulasi foto : cara membuat efek manusia api dengan photoshop,
Tutorial photoshop kali ini studiocreative akan memberikan trik cara edit foto di photoshop dengan cara manipulasi foto di photoshop dengan menggunakan 2 foto yang di manipulasi dengan cara gabung foto di photoshop melalui efek photoshop. Dimana sobat dapat dengan mudah membuat efek manusia api dengan photoshop. Dalam tutorial efek api ini, studio creative memakai adobe photoshop cs3 untuk memanipulasi foto dengan cara membuat efek manusia api dengan photoshop. Namun sobat bisa menggunakan photoshop cs versi lainnya seperti adobe photosohop cs 2, cs 4, cs 5, cs 6, cs 7 .
Berikut adalah tutorial photoshop Manipulasi foto : cara membuat efek manusia api dengan photoshop
Langkah 1
Untuk tutorial manipulasi foto photoshop ini, saya menggunakan dua gambar yang cocok untuk manipulasi dengan image1 berupa gambar wanita cantik berambut panjang dan image2 berupa gambar api membara .
Langkah 2
Mari kita mulai dengan image1 gambar wanita cantik berambut panjang , buatlah duplikat gambar dengan dengan menggunakan Image> perintah Duplicate dari menu bar.
Langkah 3
Set layer 1 duplikat gambar 1 dengan mengatur latar depan dan warna latar belakang hitam dan putih dengan menekan D di keyboard. Klik "background" layer lagi dan mengisinya dengan warna foreground yang diatur ke hitam. Lihat gambar di bawah.
Langkah 4
Mengaktifkan kembali "Layer 1," kemudian tekan Command + Shift + U untuk menerapkan perintah desaturate. Sekarang membalikkan warna dengan menekan Command + I. gambar sobat akan terlihat seperti negatif film ini sekarang.
Langkah 5
Duplikat "Layer 1," kemudian menerapkan menemukan tepi filter dari Filter> Stylized> Cari Edges. Selanjutnya, membalikkan warna dengan menekan Command + I dan mengubah Blending Mode Hard light . Di sana, gambar Sobat sekarang memiliki garis kontras putih dan latar belakang sangat gelap.
Langkah 6
Untuk memberikan garis putih lebih kontras, duplikat "Layer 1" copy kemudian mengubah Blending Mode ke Screen.
Langkah 7
Sekarang kita pindah ke gambar kedua gambar api membara. Tarik image2 gambar api ke jendela layer 1 gambar wanita tadi dengan menggunakan Move tool.
Langkah 8
Gambar api dari "image2" harus berada dalam "Layer 2" sekarang. Ubah Blending Mode nya ke layar, ini akan menyembunyikan semua warna hitam di "Layer 2." Jika dilakukan dengan benar, gambar sobat harus serupa dengan yang di bawah.
Langkah 9
Duplikat "Layer 2" dengan menekan Command + J. Pastikan Anda menggunakan modus Blending layar, sama seperti aslinya "Layer 2." Selanjutnya, membuat "Layer 2" menjadi tidak terlihat dengan menyembunyikan itu dari panel lapisan.
Langkah 10
Klik "Layer 2 copy" untuk membuatnya aktif, kemudian gunakan perintah Free Transform (Edit> Free Transform) untuk memutar dan mengubah ukuran gambar api dan masih dalam lapisan yang sama, sekarang menggunakan perintah warp (Edit> Transform Warp>) untuk menekuk gambar api - sehingga mengikuti aliran rambut. Tekan Enter bila dilakukan. Lihat contoh di bawah ini sebagai referensi.
Langkah 12
Gandakan "Layer 2" copy, lalu gunakan perintah Free Transform untuk mengubah ukuran dan memutar gambar api di lapisan saat ini.
Langkah 13
Ulangi proses sebelumnya untuk mendapatkan rambut ditutupi dengan api. Hanya duplikat dan memodifikasi lapisan sampai Anda mendapatkan semua bagian rambut tertutup. Jika diperlukan, gunakan Filter Liquify lagi. Hasil akhir dari proses ini akan terlihat seperti gambar di bawah ini, perhatikan berapa banyak lapisan yang digunakan.
Langkah 14
Oke, sekarang mengaktifkan "Layer 2" dan membuatnya terlihat lagi. Kemudian Ubah Blending Mode menjadi Vivid Light. Langkah ini akan mewarnai hanya garis putih di lapisan di bawahnya.
Langkah 15
Masih dalam "Layer 2," menerapkan perintah Free Transform untuk mengubah ukuran dan memutar gambar api seperti ditunjukkan di bawah ini. Tujuannya adalah untuk menutupi tubuh gadis itu dan rambut dengan tekstur api. Tekan Enter setelah Anda selesai mengubah.
Selesai
Demikian tutorial Manipulasi foto : cara membuat efek manusia api dengan photoshop,
 TUTORIAL RETOUCHING : CARA BELAJAR RETOUCH MENGHALUSKAN KULIT WAJAH DENGAN PHOTOSHOP
TUTORIAL RETOUCHING : CARA BELAJAR RETOUCH MENGHALUSKAN KULIT WAJAH DENGAN PHOTOSHOP MANIPULASI FOTO : CARA MEMBUAT EFEK MANUSIA API DENGAN PHOTOSHOP
MANIPULASI FOTO : CARA MEMBUAT EFEK MANUSIA API DENGAN PHOTOSHOP CARA MEMBUAT FOTO HITAM PUTIH MENJADI FOTO BERWARNA DENGAN PHOTOSHOP
CARA MEMBUAT FOTO HITAM PUTIH MENJADI FOTO BERWARNA DENGAN PHOTOSHOP CARA EDIT FOTO : CARA MENGEDIT FOTO MEMBERSIHKAN KULIT WAJAH DENGAN PHOTOSHOP
CARA EDIT FOTO : CARA MENGEDIT FOTO MEMBERSIHKAN KULIT WAJAH DENGAN PHOTOSHOP DESAIN LOGO KEREN : CARA MEMBUAT DESAIN LOGO KEREN DENGAN PHOTOSHOP
DESAIN LOGO KEREN : CARA MEMBUAT DESAIN LOGO KEREN DENGAN PHOTOSHOP CARA EDIT FOTO : CARA GANTI BACKGROUND FOTO DAN MERUBAH WARNA BACKGROUND DI PHOTOSHOP
CARA EDIT FOTO : CARA GANTI BACKGROUND FOTO DAN MERUBAH WARNA BACKGROUND DI PHOTOSHOP CARA MUDAH BELAJAR MENGEDIT FOTO MENGGUNAKAN LAYER DENGAN ADOBE PHOTOSHOP
CARA MUDAH BELAJAR MENGEDIT FOTO MENGGUNAKAN LAYER DENGAN ADOBE PHOTOSHOP DESAIN LOGO KEREN : CARA MEMBUAT DESAIN LOGO KEREN DENGAN PHOTOSHOP
DESAIN LOGO KEREN : CARA MEMBUAT DESAIN LOGO KEREN DENGAN PHOTOSHOP CARA EDIT FOTO KEREN UNIK DAN LUCU DENGAN PHOTOSHOP
CARA EDIT FOTO KEREN UNIK DAN LUCU DENGAN PHOTOSHOP EFEK GRADASI : CARA MEMBUAT EFEK GRADASI WARNA PELANGI DENGAN PHOTOSHOP
EFEK GRADASI : CARA MEMBUAT EFEK GRADASI WARNA PELANGI DENGAN PHOTOSHOP EDIT RESOLUSI : CARA MERUBAH UKURAN RESOLUSI GAMBAR FOTO AGAR TIDAK PECAH DI PHOTOSHOP
EDIT RESOLUSI : CARA MERUBAH UKURAN RESOLUSI GAMBAR FOTO AGAR TIDAK PECAH DI PHOTOSHOP CARA MENGGANTI WARNA MOCKUP POLA BAJU KAOS T-SHIRT DISTRO DENGAN PHOTOSHOP
CARA MENGGANTI WARNA MOCKUP POLA BAJU KAOS T-SHIRT DISTRO DENGAN PHOTOSHOP  edit foto : cara membuat ukuran pas photo dengan photoshop
edit foto : cara membuat ukuran pas photo dengan photoshop cara membuat desain wallpaper background keren dengan photoshop
cara membuat desain wallpaper background keren dengan photoshop cara menghapus background foto menjadi transparan dengan photoshop
cara menghapus background foto menjadi transparan dengan photoshop edit foto tutorial cara manipulasi photo dengan photoshop
edit foto tutorial cara manipulasi photo dengan photoshop-
 cara mengedit foto menjadi unik keren menggunakan background photoshop
cara mengedit foto menjadi unik keren menggunakan background photoshop -
 cara memperkecil ukuran size gambar dan foto dengan photoshop
cara memperkecil ukuran size gambar dan foto dengan photoshop -
 tutorial cara mempertajam dan memperjelas gambar foto dengan photoshop
tutorial cara mempertajam dan memperjelas gambar foto dengan photoshop -
 cara cepat ganti background foto menggunakan photoshop
cara cepat ganti background foto menggunakan photoshop -
 Edit foto cara menggabungkan gambar dan tulisan keren menggunakan layer photoshop
Edit foto cara menggabungkan gambar dan tulisan keren menggunakan layer photoshop -
 Edit foto cara membuat efek kartun gambar foto anime menjadi karikatur dengan photoshop
Edit foto cara membuat efek kartun gambar foto anime menjadi karikatur dengan photoshop -
 cara menggabungkan foto dan manipulasi gambar dengan photoshop
cara menggabungkan foto dan manipulasi gambar dengan photoshop -
 tutorial cara edit foto mengganti background menggunakan photoshop
tutorial cara edit foto mengganti background menggunakan photoshop -
 cara mengedit foto berwarna menjadi hitam putih menggunakan photoshop
cara mengedit foto berwarna menjadi hitam putih menggunakan photoshop -
 tutorial edit foto cara membuat foto pre wedding keren dengan photoshop
tutorial edit foto cara membuat foto pre wedding keren dengan photoshop -
 cara membuat bingkai frame foto dengan photoshop
cara membuat bingkai frame foto dengan photoshop -
 tutorial cara membuat kotak menggunakan photoshop
tutorial cara membuat kotak menggunakan photoshop -
 cara menyimpan save image file desain gambar foto di photoshop
cara menyimpan save image file desain gambar foto di photoshop -
 cara edit foto memotong gambar menggunakan photoshop
cara edit foto memotong gambar menggunakan photoshop -
 photoshop dasar tutorial cara membuat garis menggunakan photoshop
photoshop dasar tutorial cara membuat garis menggunakan photoshop -
 cara cara menggunakan tool photoshop dasar untuk pemula
cara cara menggunakan tool photoshop dasar untuk pemula -
 cara menggunakan photoshop dasar untuk pemula
cara menggunakan photoshop dasar untuk pemula