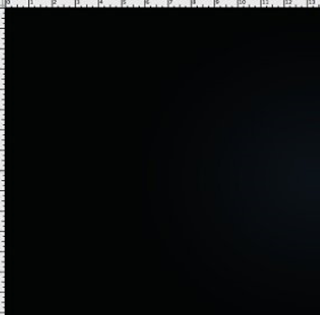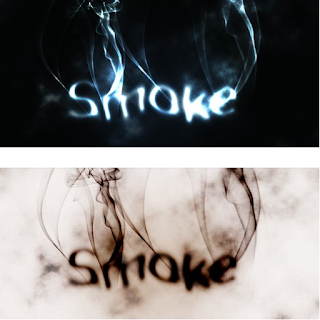EFEK ASAP: CARA MEMBUAT EFEK ASAP ROKOK DENGAN PHOTOSHOP
EFEK ASAP: CARA MEMBUAT EFEK ASAP ROKOK DENGAN PHOTOSHOP 
Efek asap merupakan trik efek photoshop yang memadukan efek gradasi warna dengan filter efek photoshop sehingga bisa membuat efek asap warna warni di photoshop. Pada kesempatan kali ini tutorial efek photoshop yang studio creative akan berikan adalah trik efek photshop tentang cara membuat efek asap rokok dengan photoshop , bagaimana cara membuat efek asap rokok di photoshop ? ikuti saja tutorial efek asap rokok photoshop dengan langkah-langkahnya yang dalam tutorial ini menggunakan adobe photoshop CS 3, namun sobat bisa memakai adobe photoshop versi lainnya.
Berikut adalah langkah-langkah tutorial efek photoshop cara membuat efek asap rokok dengan photoshop:
1. Buka Photoshop dan buat dokumen baru, dengan ukuran sesuai keinginan sobat.
2. Kemudian menerapkan gradien, Sobat bisa mengisinya dengan gradien atau menerapkan Layer Style. Pilih Gradient Overlay >> Gunakan Radial untuk Gaya dan # 07090a - # 202b35 untuk warna.
3. Tambahkan beberapa teks huruf tulisan misalnya " Smoke " dalam warna putih
4. kemudian pergi ke Filter> Blur> Motion Blur Gunakan 90 ° untuk Angle, dan 40 piksel untuk Distance..
hasilnya
5.Pilih Filter> Distort> Wave. Menggunakan 3 untuk Jumlah Generator, 10 dan 346 untuk Panjang gelombang, dan 5 dan 35 untuk Amplitudo tersebut.
hasilnya
6. Pilih Filter>> Blur Gaussian Blur Gunakan 10 piksel untuk Radius.. Kemudian kelompok lapisan dan mengubah nama Blend Mode folder untuk Color Dodge untuk menambahkan efek cahaya yang bagus.
hasilnya
7. Buat layer baru di atas yang lain dan pergi ke Filter> Render> Clouds, pastikan Sobat memakai hitam dan putih untuk latar belakang dan warna latar depan, kemudian mengubah Blend Mode menjadi Color Dodge dan pergi ke Layer> Layer Mask> Reveal All .
Dengan soft brush tool nilai 0% dan warna hitam
hasilya
8. Buat Folder baru di Palette Layers '. Ubah Blend Mode folder untuk Color Dodge dan menambahkan layer baru di dalamnya.
Kemudian gunakan brushes Asap dari Qbrushes . Pilih putih untuk warna dan cat atas beberapa surat. Jika Anda berpikir sikat tidak sangat terang, cukup klik dua kali.
9. tambahkan efek asap kepulan asap rokok lagi seperti gambar di bawah.
10. Buat layer baru di bawah lapisan lainnya, tetapi di depan layer Background. Isi layer ini dengan hitam dan pergi ke Filter Tekstur>> Texturizer.
Gunakan 100% untuk Scaling dan 4 untuk Relief. Untuk kanvas Tekstur penggunaan dan Top Cahaya digunakan. Untuk menambah tekstur yang bagus perlu mengubah opacity menjadi 10%.
hasilnya
11. Pilih Layer> New Adjustment Layer> Invert. Ini akan sama. Anda akan mendapatkan efek yang sangat bagus, seperti membakar kertas.
hasinya
Selesai
Demikian trik efek photoshop cara membuat efek asap rokok dengan photoshop.
related post
Efek asap merupakan trik efek photoshop yang memadukan efek gradasi warna dengan filter efek photoshop sehingga bisa membuat efek asap warna warni di photoshop. Pada kesempatan kali ini tutorial efek photoshop yang studio creative akan berikan adalah trik efek photshop tentang cara membuat efek asap rokok dengan photoshop , bagaimana cara membuat efek asap rokok di photoshop ? ikuti saja tutorial efek asap rokok photoshop dengan langkah-langkahnya yang dalam tutorial ini menggunakan adobe photoshop CS 3, namun sobat bisa memakai adobe photoshop versi lainnya.
Berikut adalah langkah-langkah tutorial efek photoshop cara membuat efek asap rokok dengan photoshop:
1. Buka Photoshop dan buat dokumen baru, dengan ukuran sesuai keinginan sobat.
2. Kemudian menerapkan gradien, Sobat bisa mengisinya dengan gradien atau menerapkan Layer Style. Pilih Gradient Overlay >> Gunakan Radial untuk Gaya dan # 07090a - # 202b35 untuk warna.
3. Tambahkan beberapa teks huruf tulisan misalnya " Smoke " dalam warna putih
4. kemudian pergi ke Filter> Blur> Motion Blur Gunakan 90 ° untuk Angle, dan 40 piksel untuk Distance..
5.Pilih Filter> Distort> Wave. Menggunakan 3 untuk Jumlah Generator, 10 dan 346 untuk Panjang gelombang, dan 5 dan 35 untuk Amplitudo tersebut.
hasilnya
6. Pilih Filter>> Blur Gaussian Blur Gunakan 10 piksel untuk Radius.. Kemudian kelompok lapisan dan mengubah nama Blend Mode folder untuk Color Dodge untuk menambahkan efek cahaya yang bagus.
hasilnya
7. Buat layer baru di atas yang lain dan pergi ke Filter> Render> Clouds, pastikan Sobat memakai hitam dan putih untuk latar belakang dan warna latar depan, kemudian mengubah Blend Mode menjadi Color Dodge dan pergi ke Layer> Layer Mask> Reveal All .
Dengan soft brush tool nilai 0% dan warna hitam
hasilya
8. Buat Folder baru di Palette Layers '. Ubah Blend Mode folder untuk Color Dodge dan menambahkan layer baru di dalamnya.
Kemudian gunakan brushes Asap dari Qbrushes . Pilih putih untuk warna dan cat atas beberapa surat. Jika Anda berpikir sikat tidak sangat terang, cukup klik dua kali.
9. tambahkan efek asap kepulan asap rokok lagi seperti gambar di bawah.
10. Buat layer baru di bawah lapisan lainnya, tetapi di depan layer Background. Isi layer ini dengan hitam dan pergi ke Filter Tekstur>> Texturizer.
Gunakan 100% untuk Scaling dan 4 untuk Relief. Untuk kanvas Tekstur penggunaan dan Top Cahaya digunakan. Untuk menambah tekstur yang bagus perlu mengubah opacity menjadi 10%.
hasilnya
11. Pilih Layer> New Adjustment Layer> Invert. Ini akan sama. Anda akan mendapatkan efek yang sangat bagus, seperti membakar kertas.
hasinya
Selesai
Demikian trik efek photoshop cara membuat efek asap rokok dengan photoshop.
-
 EFEK CAHAYA : CARA MEMBUAT EFEK ABSTRAK CAHAYA DENGAN PHOTOSHOP
EFEK CAHAYA : CARA MEMBUAT EFEK ABSTRAK CAHAYA DENGAN PHOTOSHOP -
 EFEK BAYANGAN FOTO : CARA MEMBUAT EFEK REFLEKSI BAYANGAN DENGAN PHOTOSHOP
EFEK BAYANGAN FOTO : CARA MEMBUAT EFEK REFLEKSI BAYANGAN DENGAN PHOTOSHOP -
 CARA MEMBUAT EFEK CEPAT KECEPATAN HIGH SPEED MOTION TRAIL DENGAN PHOTOSHOP
CARA MEMBUAT EFEK CEPAT KECEPATAN HIGH SPEED MOTION TRAIL DENGAN PHOTOSHOP -
 EFEK CAHAYA PHOTOSHOP: CARA MEMBUAT EFEK CAHAYA NEON GLOW DENGAN PHOTOSHOP
EFEK CAHAYA PHOTOSHOP: CARA MEMBUAT EFEK CAHAYA NEON GLOW DENGAN PHOTOSHOP -
 EFEK GRADASI PHOTOSHOP : CARA MEMBUAT DAN MENGGAMBAR KACA PEMBESAR DENGAN PHOTOSHOP
EFEK GRADASI PHOTOSHOP : CARA MEMBUAT DAN MENGGAMBAR KACA PEMBESAR DENGAN PHOTOSHOP -
 EFEK ASAP: CARA MEMBUAT EFEK ASAP ROKOK DENGAN PHOTOSHOP
EFEK ASAP: CARA MEMBUAT EFEK ASAP ROKOK DENGAN PHOTOSHOP -
 EFEK GELEMBUNG AIR : CARA MEMBUAT EFEK GELEMBUNG AIR SAMUDRA LAUTAN DENGAN PHOTOSHOP
EFEK GELEMBUNG AIR : CARA MEMBUAT EFEK GELEMBUNG AIR SAMUDRA LAUTAN DENGAN PHOTOSHOP -
 ANIME GAMBAR KARTUN : CARA MENGGAMBAR ANIME MATA KARTUN KARIKATUR ANIMASI DI PHOTOSHOP
ANIME GAMBAR KARTUN : CARA MENGGAMBAR ANIME MATA KARTUN KARIKATUR ANIMASI DI PHOTOSHOP -
 EFEK 3D PHOTOSHOP : CARA MEMBUAT EFEK 3 DIMENSI KEPALA ROBOT DENGAN PHOTOSHOP
EFEK 3D PHOTOSHOP : CARA MEMBUAT EFEK 3 DIMENSI KEPALA ROBOT DENGAN PHOTOSHOP -
 EFEK GAMBAR KARTUN PHOTOSHOP : CARA MEMBUAT BOM GRANAT DENGAN PHOTOSHOP
EFEK GAMBAR KARTUN PHOTOSHOP : CARA MEMBUAT BOM GRANAT DENGAN PHOTOSHOP -
 CARA MEMBUAT DESAIN KARTU UNDANGAN BENTUK ABSTRAK DENGAN PHOTOSHOP
CARA MEMBUAT DESAIN KARTU UNDANGAN BENTUK ABSTRAK DENGAN PHOTOSHOP -
 EFEK TEKS GRAFFITI : CARA MEMBUAT EFEK TULISAN GRAFFITI DENGAN PHOTOSHOP
EFEK TEKS GRAFFITI : CARA MEMBUAT EFEK TULISAN GRAFFITI DENGAN PHOTOSHOP -
 EFEK API: CARA MEMBUAT EFEK TULISAN TERBAKAR API DENGAN PHOTOSHOP
EFEK API: CARA MEMBUAT EFEK TULISAN TERBAKAR API DENGAN PHOTOSHOP -
 CARA EDIT FOTO : CARA MEMBUAT EFEK CAHAYA MATAHARI DENGAN PHOTOSHOP
CARA EDIT FOTO : CARA MEMBUAT EFEK CAHAYA MATAHARI DENGAN PHOTOSHOP -
 EFEK PHOTOSHOP : CARA MEMBUAT EFEK FOTO WAJAH RAMBUT API DENGAN PHOTOSHOP
EFEK PHOTOSHOP : CARA MEMBUAT EFEK FOTO WAJAH RAMBUT API DENGAN PHOTOSHOP -
 tutorial edit foto cara membuat efek kaca pecah dengan photoshop
tutorial edit foto cara membuat efek kaca pecah dengan photoshop -
 cara membuat efek bayangan shadow pada foto dengan photoshop
cara membuat efek bayangan shadow pada foto dengan photoshop -
 tutorial cara edit foto di photoshop menggunakan efek fokus photoshop
tutorial cara edit foto di photoshop menggunakan efek fokus photoshop  edit foto : cara membuat efek bumi dan bulan dengan photoshop
edit foto : cara membuat efek bumi dan bulan dengan photoshop cara membuat efek teks 3D ( tiga dimensi ) dengan photoshop
cara membuat efek teks 3D ( tiga dimensi ) dengan photoshop tutorial cara membuat efek salju dengan photoshop
tutorial cara membuat efek salju dengan photoshop tutorial cara membuat efek kembang api dengan photoshop
tutorial cara membuat efek kembang api dengan photoshop tutorial edit foto : cara membuat efek api di langit dengan photoshop
tutorial edit foto : cara membuat efek api di langit dengan photoshop tutorial cara membuat efek awan cincin planet dengan photoshop
tutorial cara membuat efek awan cincin planet dengan photoshop Edit foto : cara mengedit dan membuat efek sketsa pensil dengan photoshop
Edit foto : cara mengedit dan membuat efek sketsa pensil dengan photoshop tutorial edit foto : cara membuat efek vintage retro dengan photoshop
tutorial edit foto : cara membuat efek vintage retro dengan photoshop tutorial edit foto : cara membuat efek kertas robek dengan photoshop
tutorial edit foto : cara membuat efek kertas robek dengan photoshop edit foto : cara membuat efek air hujan dengan photoshop
edit foto : cara membuat efek air hujan dengan photoshop tutorial cara membuat efek api terbakar dengan photoshop
tutorial cara membuat efek api terbakar dengan photoshop cara edit dan membuat efek cahaya pada foto dengan photoshop
cara edit dan membuat efek cahaya pada foto dengan photoshop-
 cara mengedit foto menggunakan efek blur pada background dengan photoshop
cara mengedit foto menggunakan efek blur pada background dengan photoshop