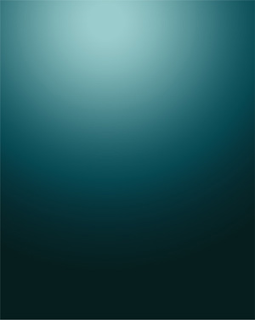EFEK GELEMBUNG AIR : CARA MEMBUAT EFEK GELEMBUNG AIR SAMUDRA LAUTAN DENGAN PHOTOSHOP
EFEK GELEMBUNG AIR : CARA MEMBUAT EFEK GELEMBUNG AIR SAMUDRA LAUTAN DENGAN PHOTOSHOP 
Pada tutorial efek photoshop kali ini studio creative akan memberikan trik efek photshop tentang cara membuat efek gelembung air samudra lautan dengan photoshop , bagaimana cara mebuat efek gelembung air di photoshop ? ikuti saja langkah-langkah cara membuat efek gelembung air dengan photoshop , yang dalam tutorial ini menggunakan adobe photoshop CS 3, namun sobat bisa memakai adobe photoshop versi lainnya.
Efek gelembung air photoshop merupakan perpaduan dari teknik cara menggabungkan foto dengan filter efek photoshop. Ok kita langsung saja ke tutorial cara membuat efek gelembung air samudra lautan dengan photoshop
Berikut adalah tutorial efek photoshop cara membuat efek gelembung air samudra lautan dengan photoshop :
1.Buat dokumen baru (File> New) dalam Adobe Photoshop dengan ukuran 800 px by 1024 px (mode warnaRGB) pada resolusi 300 pixels / inch.
Menggunakan Rectangle Tool (U),
2. Tambah layer style icon dari bagian bawah panel Layers dan pilih Gradient Overlay:
3. Klik di bar warna untuk membuka Gradient Editor dan mengatur warna seperti yang ditunjukkan. Klik >> OK untuk menutup kotak dialog Gradient Editor.
Ini adalah gambar bawah air hasil efek gradasi warna photoshop
4. Buat layer baru dan mengisinya dengan menggunakan Paint Bucket Tool (G) dengan warna # 003.366.
5. Terapkan filter berikutnya pada lapisan ini: Filter> Render> Clouds.
6. Ubah Blending Mode untuk layer ini menjadi Color Dodge.
hasil selanjutnya:
7. Masukkan mask pada layer dengan memilih layer mask , Tambah pada bagian bawah panel Layers.
8. Klik pada area mask dan pilih Gradient Tool (G), Gradient Editor terbuka dari bar Pilihan untuk memilih Hitam, Putih gradien. Terapkan gradien pada masking dari bawah ke bagian atas lapisan.
hasilnya
10. Menggunakan Eraser Tool (E), kita dapat menghapus background semua elemen yang tidak perlu, kecuali permukaan air.
11. masukan pada layer baru
12. Pilih Brush Tool (B) dengan warna # 669.999 dan mengatur Opacity menjadi 10% di bar Options.
13. Gunakan kuas untuk melukis ini angin puyuh berikutnya dalam layer baru.
14. Buat layer baru dan menerapkan di atasnya Tool Pensil (B) untuk menggambar beberapa baris seperti yang ditunjukkan. Warnanya masih sama.
15. Terapkan filter , Filter> Blur> Motion blur
16. Cari beberapa gambar yang mengandung buah. Hapus latar belakang menggunakan Pen Tool (P), Magic Wand Tool (W), Magnetic Lasso (L) atau Filter Extract dan masukkan pada layer baru
Hasilnya
17. Buatlah beberapa salinan dari beberapa buah-buahan dan menerapkan filter berikutnya pada laye copy :Filter> Blur> Motion blur.
18. Bagian atas dari copy dibuat efek blur photoshop
19. Buat layer baru sekarang dan pilih Brush Tool (B) dengan warna # 669.999 dan kemudian mencoba untuk menggambar gelembung udara
20. Menambahkan teks FRESH pada bagian atas gambar dengan menggunakan alat Horizontal Type (T). Pilih font, ukuran dan warna di panel
21. Klik pada gambar dan ketik FRESH. Tekan Enter untuk menerapkan teks. Ubah Blending Mode untuk layer ini ke Soft Light.
Selesai
Demikian tutorial efek photoshop : cara membuat efek gelembung air samudra lautan dengan photoshop
related postPada tutorial efek photoshop kali ini studio creative akan memberikan trik efek photshop tentang cara membuat efek gelembung air samudra lautan dengan photoshop , bagaimana cara mebuat efek gelembung air di photoshop ? ikuti saja langkah-langkah cara membuat efek gelembung air dengan photoshop , yang dalam tutorial ini menggunakan adobe photoshop CS 3, namun sobat bisa memakai adobe photoshop versi lainnya.
Efek gelembung air photoshop merupakan perpaduan dari teknik cara menggabungkan foto dengan filter efek photoshop. Ok kita langsung saja ke tutorial cara membuat efek gelembung air samudra lautan dengan photoshop
Berikut adalah tutorial efek photoshop cara membuat efek gelembung air samudra lautan dengan photoshop :
1.Buat dokumen baru (File> New) dalam Adobe Photoshop dengan ukuran 800 px by 1024 px (mode warnaRGB) pada resolusi 300 pixels / inch.
Menggunakan Rectangle Tool (U),
2. Tambah layer style icon dari bagian bawah panel Layers dan pilih Gradient Overlay:
3. Klik di bar warna untuk membuka Gradient Editor dan mengatur warna seperti yang ditunjukkan. Klik >> OK untuk menutup kotak dialog Gradient Editor.
Ini adalah gambar bawah air hasil efek gradasi warna photoshop
4. Buat layer baru dan mengisinya dengan menggunakan Paint Bucket Tool (G) dengan warna # 003.366.
5. Terapkan filter berikutnya pada lapisan ini: Filter> Render> Clouds.
6. Ubah Blending Mode untuk layer ini menjadi Color Dodge.
hasil selanjutnya:
7. Masukkan mask pada layer dengan memilih layer mask , Tambah pada bagian bawah panel Layers.
8. Klik pada area mask dan pilih Gradient Tool (G), Gradient Editor terbuka dari bar Pilihan untuk memilih Hitam, Putih gradien. Terapkan gradien pada masking dari bawah ke bagian atas lapisan.
hasilnya
9. Cari beberapa foto saham dengan pemandangan bawah laut, seperti gambar berikutnya menunjukkan hal itu:
10. Menggunakan Eraser Tool (E), kita dapat menghapus background semua elemen yang tidak perlu, kecuali permukaan air.
11. masukan pada layer baru
12. Pilih Brush Tool (B) dengan warna # 669.999 dan mengatur Opacity menjadi 10% di bar Options.
13. Gunakan kuas untuk melukis ini angin puyuh berikutnya dalam layer baru.
14. Buat layer baru dan menerapkan di atasnya Tool Pensil (B) untuk menggambar beberapa baris seperti yang ditunjukkan. Warnanya masih sama.
15. Terapkan filter , Filter> Blur> Motion blur
Hasilnya seperti efek puting beliung.
16. Cari beberapa gambar yang mengandung buah. Hapus latar belakang menggunakan Pen Tool (P), Magic Wand Tool (W), Magnetic Lasso (L) atau Filter Extract dan masukkan pada layer baru
Hasilnya
17. Buatlah beberapa salinan dari beberapa buah-buahan dan menerapkan filter berikutnya pada laye copy :Filter> Blur> Motion blur.
18. Bagian atas dari copy dibuat efek blur photoshop
19. Buat layer baru sekarang dan pilih Brush Tool (B) dengan warna # 669.999 dan kemudian mencoba untuk menggambar gelembung udara
20. Menambahkan teks FRESH pada bagian atas gambar dengan menggunakan alat Horizontal Type (T). Pilih font, ukuran dan warna di panel
21. Klik pada gambar dan ketik FRESH. Tekan Enter untuk menerapkan teks. Ubah Blending Mode untuk layer ini ke Soft Light.
Selesai
Demikian tutorial efek photoshop : cara membuat efek gelembung air samudra lautan dengan photoshop
-
 EFEK CAHAYA : CARA MEMBUAT EFEK ABSTRAK CAHAYA DENGAN PHOTOSHOP
EFEK CAHAYA : CARA MEMBUAT EFEK ABSTRAK CAHAYA DENGAN PHOTOSHOP -
 EFEK BAYANGAN FOTO : CARA MEMBUAT EFEK REFLEKSI BAYANGAN DENGAN PHOTOSHOP
EFEK BAYANGAN FOTO : CARA MEMBUAT EFEK REFLEKSI BAYANGAN DENGAN PHOTOSHOP -
 CARA MEMBUAT EFEK CEPAT KECEPATAN HIGH SPEED MOTION TRAIL DENGAN PHOTOSHOP
CARA MEMBUAT EFEK CEPAT KECEPATAN HIGH SPEED MOTION TRAIL DENGAN PHOTOSHOP -
 EFEK CAHAYA PHOTOSHOP: CARA MEMBUAT EFEK CAHAYA NEON GLOW DENGAN PHOTOSHOP
EFEK CAHAYA PHOTOSHOP: CARA MEMBUAT EFEK CAHAYA NEON GLOW DENGAN PHOTOSHOP -
 EFEK GRADASI PHOTOSHOP : CARA MEMBUAT DAN MENGGAMBAR KACA PEMBESAR DENGAN PHOTOSHOP
EFEK GRADASI PHOTOSHOP : CARA MEMBUAT DAN MENGGAMBAR KACA PEMBESAR DENGAN PHOTOSHOP -
 EFEK ASAP: CARA MEMBUAT EFEK ASAP ROKOK DENGAN PHOTOSHOP
EFEK ASAP: CARA MEMBUAT EFEK ASAP ROKOK DENGAN PHOTOSHOP -
 EFEK GELEMBUNG AIR : CARA MEMBUAT EFEK GELEMBUNG AIR SAMUDRA LAUTAN DENGAN PHOTOSHOP
EFEK GELEMBUNG AIR : CARA MEMBUAT EFEK GELEMBUNG AIR SAMUDRA LAUTAN DENGAN PHOTOSHOP -
 ANIME GAMBAR KARTUN : CARA MENGGAMBAR ANIME MATA KARTUN KARIKATUR ANIMASI DI PHOTOSHOP
ANIME GAMBAR KARTUN : CARA MENGGAMBAR ANIME MATA KARTUN KARIKATUR ANIMASI DI PHOTOSHOP -
 EFEK 3D PHOTOSHOP : CARA MEMBUAT EFEK 3 DIMENSI KEPALA ROBOT DENGAN PHOTOSHOP
EFEK 3D PHOTOSHOP : CARA MEMBUAT EFEK 3 DIMENSI KEPALA ROBOT DENGAN PHOTOSHOP -
 EFEK GAMBAR KARTUN PHOTOSHOP : CARA MEMBUAT BOM GRANAT DENGAN PHOTOSHOP
EFEK GAMBAR KARTUN PHOTOSHOP : CARA MEMBUAT BOM GRANAT DENGAN PHOTOSHOP -
 CARA MEMBUAT DESAIN KARTU UNDANGAN BENTUK ABSTRAK DENGAN PHOTOSHOP
CARA MEMBUAT DESAIN KARTU UNDANGAN BENTUK ABSTRAK DENGAN PHOTOSHOP -
 EFEK TEKS GRAFFITI : CARA MEMBUAT EFEK TULISAN GRAFFITI DENGAN PHOTOSHOP
EFEK TEKS GRAFFITI : CARA MEMBUAT EFEK TULISAN GRAFFITI DENGAN PHOTOSHOP -
 EFEK API: CARA MEMBUAT EFEK TULISAN TERBAKAR API DENGAN PHOTOSHOP
EFEK API: CARA MEMBUAT EFEK TULISAN TERBAKAR API DENGAN PHOTOSHOP -
 CARA EDIT FOTO : CARA MEMBUAT EFEK CAHAYA MATAHARI DENGAN PHOTOSHOP
CARA EDIT FOTO : CARA MEMBUAT EFEK CAHAYA MATAHARI DENGAN PHOTOSHOP -
 EFEK PHOTOSHOP : CARA MEMBUAT EFEK FOTO WAJAH RAMBUT API DENGAN PHOTOSHOP
EFEK PHOTOSHOP : CARA MEMBUAT EFEK FOTO WAJAH RAMBUT API DENGAN PHOTOSHOP -
 tutorial edit foto cara membuat efek kaca pecah dengan photoshop
tutorial edit foto cara membuat efek kaca pecah dengan photoshop -
 cara membuat efek bayangan shadow pada foto dengan photoshop
cara membuat efek bayangan shadow pada foto dengan photoshop -
 tutorial cara edit foto di photoshop menggunakan efek fokus photoshop
tutorial cara edit foto di photoshop menggunakan efek fokus photoshop  edit foto : cara membuat efek bumi dan bulan dengan photoshop
edit foto : cara membuat efek bumi dan bulan dengan photoshop cara membuat efek teks 3D ( tiga dimensi ) dengan photoshop
cara membuat efek teks 3D ( tiga dimensi ) dengan photoshop tutorial cara membuat efek salju dengan photoshop
tutorial cara membuat efek salju dengan photoshop tutorial cara membuat efek kembang api dengan photoshop
tutorial cara membuat efek kembang api dengan photoshop tutorial edit foto : cara membuat efek api di langit dengan photoshop
tutorial edit foto : cara membuat efek api di langit dengan photoshop tutorial cara membuat efek awan cincin planet dengan photoshop
tutorial cara membuat efek awan cincin planet dengan photoshop Edit foto : cara mengedit dan membuat efek sketsa pensil dengan photoshop
Edit foto : cara mengedit dan membuat efek sketsa pensil dengan photoshop tutorial edit foto : cara membuat efek vintage retro dengan photoshop
tutorial edit foto : cara membuat efek vintage retro dengan photoshop tutorial edit foto : cara membuat efek kertas robek dengan photoshop
tutorial edit foto : cara membuat efek kertas robek dengan photoshop edit foto : cara membuat efek air hujan dengan photoshop
edit foto : cara membuat efek air hujan dengan photoshop tutorial cara membuat efek api terbakar dengan photoshop
tutorial cara membuat efek api terbakar dengan photoshop cara edit dan membuat efek cahaya pada foto dengan photoshop
cara edit dan membuat efek cahaya pada foto dengan photoshop-
 cara mengedit foto menggunakan efek blur pada background dengan photoshop
cara mengedit foto menggunakan efek blur pada background dengan photoshop