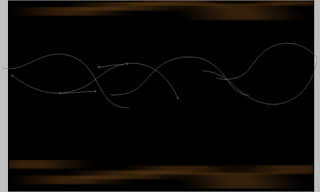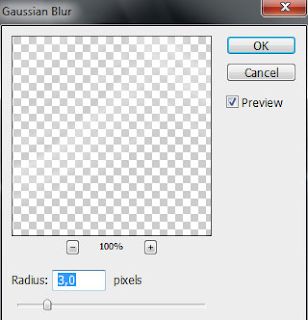EFEK CAHAYA PHOTOSHOP: CARA MEMBUAT EFEK CAHAYA NEON GLOW DENGAN PHOTOSHOP
EFEK CAHAYA PHOTOSHOP: CARA MEMBUAT EFEK CAHAYA NEON GLOW DENGAN PHOTOSHOP 
Efek Cahaya merupakan trik efek photoshop yang di gunakan dalam membuat rekaya desain grafis seperti manipulasi gambar maupun memperindah sebuah edit photoshop. Pada kesempatan kali ini studio creative akan berikan adalah trik cara membuat efek cahaya neon glow dengan photoshop , bagaimana cara membuat efek cahaya neon glow dengan photoshop.
1. Buatlah file baru (File> New) dari 1920px x 1200px resolusi 72 dpi. Pilih setelah itu Paint Bucket Tool (G) untuk mengisi layer baru dengan warna hitam.
2. Pilih Rectangle Tool (U) untuk membuat kotak persegi panjang beberapa di bagian bawah file. Pertama kita akan menarik hanya satu, kemudian membuat enam salinan itu dengan memilih Free Transform . Beri Warna # B66F22
3. Gabungkan gambar semua persegi panjang dalam satu kelompok dengan cara Pilih grup dan kemudian tekan CTRL + E. Pilih setelah itu pada layer rasterized : Filter> Blur> Motion Blur
4. Membuat salinan dari layer dengan persegi panjang hasil blur gradasi warna . Tempatkan copy dengan cara dari bawah dengan menerapkan Free Transform pilihan untuk operasi ini.
5. gabungkan layer dengan cara tekan CTRL + E.
Mengatur parameter yang ditunjukkan berikutnya pada lapisan yang kita punya: Isi 41%
6. Selanjutnya kita akan membuat garis pada gambar dengan Pen Tool (P)
7. Selanjutnya kita membuat layer baru di mana kita harus menerapkan brush standar warna putih (Diameter 2, Kekerasan 100%). Menggunakan Direct Selection Tool (A), menandai garis dan kemudian mengubah dengan Pen Tool (P) dan membuat klik kanan pada baris ditandai untuk memilih Stroke Path .
8. Setiap layer tersebut 5 baris harus disalin beberapa kali, perubahan dengan mengubah parameter Isi. Satu copy harus memiliki Isi - 100%, yang berikutnya - 50% dan seterusnya . Tempatkan layer copy pada file dengan cara dari bawah:
9. Copy banyak salinan setiap baris untuk ditempatkan dalam kelompok
10. Selanjutnya kita akan membuat dua salinan dari kelompok garis ketiga.
11. Menggunakan pilihan Free Transform untuk menambahkan salinan dengan cara yang sama ditunjukkan di bawah ini:
12. Klik pada bagian bawah panel layer'pada setiap kelompok yang berisi salinan oleh satu baris pada Tambahkan pilihan mask dan memilih brush standar warna hitam untuk menghapus ujung garis
13. gabungkan semua kelompok garis untuk memiliki layer raster tekan CTRL + E). Selanjutnya kita akan membuat salinan dari layer raster, penerapan di atasnya Filter> Blur> Gaussian blur
14. Buat layer baru dan pilih brush standar untuk melukis garis. brush adalah warna # 4118F2 (Opacity 40%)
15. Lapisan ini parameter: Blending Mode-Warna
16. Pada layer berikutnya kita akan menggunakan kuas standar yang sama diterapkan sebelum dengan warna yang berbeda saat ini - # BA00BA (Opacity 40%).
Lapisan ini parameter: Blending Mode Overlay-
17. Pada layer baru berikutnya kita akan menerapkan lagi sikat standar yang sama dengan warna # E50101 (Opacity 40%).
Lapisan ini parameter: Blending Mode-Warna
18. Buat layer baru dan pilih di sini lagi brush standar untuk melukis garis dengan warna # FFFD03
Lapisan ini parameter: Blending mode-Soft Light
19. Buat layer baru dan pilih brush standar warna putih. Mengubah diameter untuk mewakili titik putih pada beberapa baris ornamen.
20. Pada tahap terakhir kita akan membuat layer baru, dengan menggunakan brush sini standar yang sama dengan warna # FFFD03 (Opacity 15%) untuk memberikan volume beberapa baris.
Lapisan ini parameter: Blending Mode Overlay-
Demikian trik photoshop : cara membuat efek cahaya neon glow dengan photoshop, semoga bermanfaat.
related post
Efek Cahaya merupakan trik efek photoshop yang di gunakan dalam membuat rekaya desain grafis seperti manipulasi gambar maupun memperindah sebuah edit photoshop. Pada kesempatan kali ini studio creative akan berikan adalah trik cara membuat efek cahaya neon glow dengan photoshop , bagaimana cara membuat efek cahaya neon glow dengan photoshop.
Tentu saja sobat praktekan trik efek cahaya neon glow dengan photoshop dengan mengikuti langkah-langkahnya yang dalam tutorial ini dimana admin menggunakan adobe photoshop CS 3, namun sobat bisa memakai adobe photoshop versi lainnya. seperti photoshop cs2, cs4, cs5, cs6, cs7 .
Ok kita langsung saja pada tutorial cara membuat efek cahaya neon glow dengan photoshop;
2. Pilih Rectangle Tool (U) untuk membuat kotak persegi panjang beberapa di bagian bawah file. Pertama kita akan menarik hanya satu, kemudian membuat enam salinan itu dengan memilih Free Transform . Beri Warna # B66F22
3. Gabungkan gambar semua persegi panjang dalam satu kelompok dengan cara Pilih grup dan kemudian tekan CTRL + E. Pilih setelah itu pada layer rasterized : Filter> Blur> Motion Blur
4. Membuat salinan dari layer dengan persegi panjang hasil blur gradasi warna . Tempatkan copy dengan cara dari bawah dengan menerapkan Free Transform pilihan untuk operasi ini.
5. gabungkan layer dengan cara tekan CTRL + E.
Mengatur parameter yang ditunjukkan berikutnya pada lapisan yang kita punya: Isi 41%
6. Selanjutnya kita akan membuat garis pada gambar dengan Pen Tool (P)
7. Selanjutnya kita membuat layer baru di mana kita harus menerapkan brush standar warna putih (Diameter 2, Kekerasan 100%). Menggunakan Direct Selection Tool (A), menandai garis dan kemudian mengubah dengan Pen Tool (P) dan membuat klik kanan pada baris ditandai untuk memilih Stroke Path .
8. Setiap layer tersebut 5 baris harus disalin beberapa kali, perubahan dengan mengubah parameter Isi. Satu copy harus memiliki Isi - 100%, yang berikutnya - 50% dan seterusnya . Tempatkan layer copy pada file dengan cara dari bawah:
9. Copy banyak salinan setiap baris untuk ditempatkan dalam kelompok
10. Selanjutnya kita akan membuat dua salinan dari kelompok garis ketiga.
11. Menggunakan pilihan Free Transform untuk menambahkan salinan dengan cara yang sama ditunjukkan di bawah ini:
12. Klik pada bagian bawah panel layer'pada setiap kelompok yang berisi salinan oleh satu baris pada Tambahkan pilihan mask dan memilih brush standar warna hitam untuk menghapus ujung garis
13. gabungkan semua kelompok garis untuk memiliki layer raster tekan CTRL + E). Selanjutnya kita akan membuat salinan dari layer raster, penerapan di atasnya Filter> Blur> Gaussian blur
14. Buat layer baru dan pilih brush standar untuk melukis garis. brush adalah warna # 4118F2 (Opacity 40%)
15. Lapisan ini parameter: Blending Mode-Warna
16. Pada layer berikutnya kita akan menggunakan kuas standar yang sama diterapkan sebelum dengan warna yang berbeda saat ini - # BA00BA (Opacity 40%).
Lapisan ini parameter: Blending Mode Overlay-
17. Pada layer baru berikutnya kita akan menerapkan lagi sikat standar yang sama dengan warna # E50101 (Opacity 40%).
Lapisan ini parameter: Blending Mode-Warna
18. Buat layer baru dan pilih di sini lagi brush standar untuk melukis garis dengan warna # FFFD03
Lapisan ini parameter: Blending mode-Soft Light
19. Buat layer baru dan pilih brush standar warna putih. Mengubah diameter untuk mewakili titik putih pada beberapa baris ornamen.
20. Pada tahap terakhir kita akan membuat layer baru, dengan menggunakan brush sini standar yang sama dengan warna # FFFD03 (Opacity 15%) untuk memberikan volume beberapa baris.
Lapisan ini parameter: Blending Mode Overlay-
Demikian trik photoshop : cara membuat efek cahaya neon glow dengan photoshop, semoga bermanfaat.
related post
-
 EFEK CAHAYA : CARA MEMBUAT EFEK ABSTRAK CAHAYA DENGAN PHOTOSHOP
EFEK CAHAYA : CARA MEMBUAT EFEK ABSTRAK CAHAYA DENGAN PHOTOSHOP -
 EFEK BAYANGAN FOTO : CARA MEMBUAT EFEK REFLEKSI BAYANGAN DENGAN PHOTOSHOP
EFEK BAYANGAN FOTO : CARA MEMBUAT EFEK REFLEKSI BAYANGAN DENGAN PHOTOSHOP -
 CARA MEMBUAT EFEK CEPAT KECEPATAN HIGH SPEED MOTION TRAIL DENGAN PHOTOSHOP
CARA MEMBUAT EFEK CEPAT KECEPATAN HIGH SPEED MOTION TRAIL DENGAN PHOTOSHOP -
 EFEK CAHAYA PHOTOSHOP: CARA MEMBUAT EFEK CAHAYA NEON GLOW DENGAN PHOTOSHOP
EFEK CAHAYA PHOTOSHOP: CARA MEMBUAT EFEK CAHAYA NEON GLOW DENGAN PHOTOSHOP -
 EFEK GRADASI PHOTOSHOP : CARA MEMBUAT DAN MENGGAMBAR KACA PEMBESAR DENGAN PHOTOSHOP
EFEK GRADASI PHOTOSHOP : CARA MEMBUAT DAN MENGGAMBAR KACA PEMBESAR DENGAN PHOTOSHOP -
 EFEK ASAP: CARA MEMBUAT EFEK ASAP ROKOK DENGAN PHOTOSHOP
EFEK ASAP: CARA MEMBUAT EFEK ASAP ROKOK DENGAN PHOTOSHOP -
 EFEK GELEMBUNG AIR : CARA MEMBUAT EFEK GELEMBUNG AIR SAMUDRA LAUTAN DENGAN PHOTOSHOP
EFEK GELEMBUNG AIR : CARA MEMBUAT EFEK GELEMBUNG AIR SAMUDRA LAUTAN DENGAN PHOTOSHOP -
 ANIME GAMBAR KARTUN : CARA MENGGAMBAR ANIME MATA KARTUN KARIKATUR ANIMASI DI PHOTOSHOP
ANIME GAMBAR KARTUN : CARA MENGGAMBAR ANIME MATA KARTUN KARIKATUR ANIMASI DI PHOTOSHOP -
 EFEK 3D PHOTOSHOP : CARA MEMBUAT EFEK 3 DIMENSI KEPALA ROBOT DENGAN PHOTOSHOP
EFEK 3D PHOTOSHOP : CARA MEMBUAT EFEK 3 DIMENSI KEPALA ROBOT DENGAN PHOTOSHOP -
 EFEK GAMBAR KARTUN PHOTOSHOP : CARA MEMBUAT BOM GRANAT DENGAN PHOTOSHOP
EFEK GAMBAR KARTUN PHOTOSHOP : CARA MEMBUAT BOM GRANAT DENGAN PHOTOSHOP -
 CARA MEMBUAT DESAIN KARTU UNDANGAN BENTUK ABSTRAK DENGAN PHOTOSHOP
CARA MEMBUAT DESAIN KARTU UNDANGAN BENTUK ABSTRAK DENGAN PHOTOSHOP -
 EFEK TEKS GRAFFITI : CARA MEMBUAT EFEK TULISAN GRAFFITI DENGAN PHOTOSHOP
EFEK TEKS GRAFFITI : CARA MEMBUAT EFEK TULISAN GRAFFITI DENGAN PHOTOSHOP -
 EFEK API: CARA MEMBUAT EFEK TULISAN TERBAKAR API DENGAN PHOTOSHOP
EFEK API: CARA MEMBUAT EFEK TULISAN TERBAKAR API DENGAN PHOTOSHOP -
 CARA EDIT FOTO : CARA MEMBUAT EFEK CAHAYA MATAHARI DENGAN PHOTOSHOP
CARA EDIT FOTO : CARA MEMBUAT EFEK CAHAYA MATAHARI DENGAN PHOTOSHOP -
 EFEK PHOTOSHOP : CARA MEMBUAT EFEK FOTO WAJAH RAMBUT API DENGAN PHOTOSHOP
EFEK PHOTOSHOP : CARA MEMBUAT EFEK FOTO WAJAH RAMBUT API DENGAN PHOTOSHOP -
 tutorial edit foto cara membuat efek kaca pecah dengan photoshop
tutorial edit foto cara membuat efek kaca pecah dengan photoshop -
 cara membuat efek bayangan shadow pada foto dengan photoshop
cara membuat efek bayangan shadow pada foto dengan photoshop -
 tutorial cara edit foto di photoshop menggunakan efek fokus photoshop
tutorial cara edit foto di photoshop menggunakan efek fokus photoshop  edit foto : cara membuat efek bumi dan bulan dengan photoshop
edit foto : cara membuat efek bumi dan bulan dengan photoshop cara membuat efek teks 3D ( tiga dimensi ) dengan photoshop
cara membuat efek teks 3D ( tiga dimensi ) dengan photoshop tutorial cara membuat efek salju dengan photoshop
tutorial cara membuat efek salju dengan photoshop tutorial cara membuat efek kembang api dengan photoshop
tutorial cara membuat efek kembang api dengan photoshop tutorial edit foto : cara membuat efek api di langit dengan photoshop
tutorial edit foto : cara membuat efek api di langit dengan photoshop tutorial cara membuat efek awan cincin planet dengan photoshop
tutorial cara membuat efek awan cincin planet dengan photoshop Edit foto : cara mengedit dan membuat efek sketsa pensil dengan photoshop
Edit foto : cara mengedit dan membuat efek sketsa pensil dengan photoshop tutorial edit foto : cara membuat efek vintage retro dengan photoshop
tutorial edit foto : cara membuat efek vintage retro dengan photoshop tutorial edit foto : cara membuat efek kertas robek dengan photoshop
tutorial edit foto : cara membuat efek kertas robek dengan photoshop edit foto : cara membuat efek air hujan dengan photoshop
edit foto : cara membuat efek air hujan dengan photoshop tutorial cara membuat efek api terbakar dengan photoshop
tutorial cara membuat efek api terbakar dengan photoshop cara edit dan membuat efek cahaya pada foto dengan photoshop
cara edit dan membuat efek cahaya pada foto dengan photoshop-
 cara mengedit foto menggunakan efek blur pada background dengan photoshop
cara mengedit foto menggunakan efek blur pada background dengan photoshop