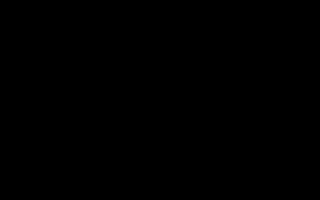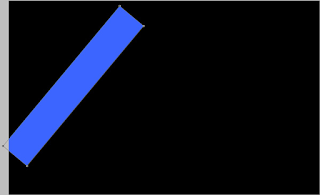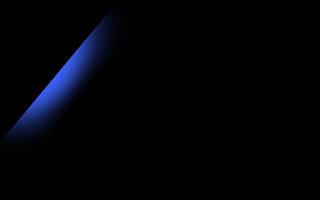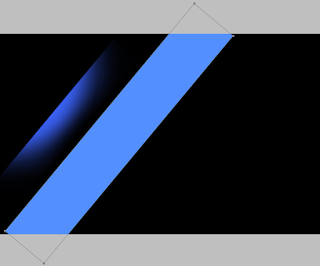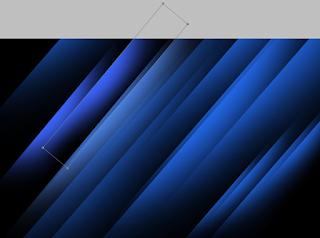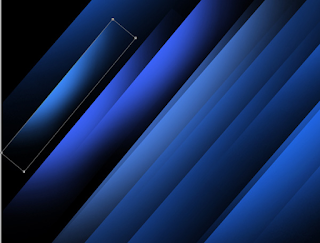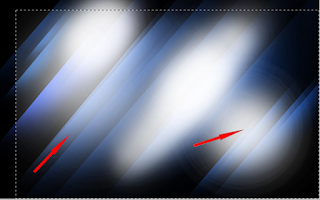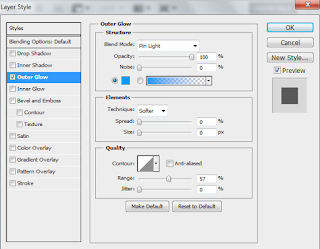TUTORIAL CARA MEMBUAT BACKGROUND ABSTRAK DI PHOTOSHOP
TUTORIAL CARA MEMBUAT BACKGROUND ABSTRAK DI PHOTOSHOP 
Dalam tutorial adobe photoshop kali ini studiocreativedesain akan memberikan trik cara Tutorial Cara Membuat Background Abstrak di Photoshop dengan menggunakan brush tool , dan sobat akan belajar bagaimana cara gabung gambar bentuk dan menggabungkan berbagai bentuk, kuas dan mode blending di Photoshop CS5
Cara Membuat Background Abstrak di Photoshop ini admin menggunakan photoshop CS5 , namun sobat bisa memakai photoshop CS3, CS4, CS5, CS6, CS7.
Berikut adalah Tutorial Cara Membuat Background Abstrak di Photoshop
Mulai bekerja dengan membuat dokumen baru (Ctrl + N) dalam Adobe Photoshop CS5 dengan ukuran 1920pxoleh 1200px (mode warna RGB) pada resolusi 72 pixel / inch. Gunakan Paint Bucket Tool (G) untuk mengisi dengan warna hitam lapisan latar belakang baru.
Menggunakan Rectangle Tool (U), kita dapat mewakili persegi panjang warna # 3C65FF dan kemudian menerapkan Free Transform (Ctrl + T) perintah untuk miring persegi panjang dengan cara yang sama ditunjukkan di bawah ini.
Masukkan mask pada layer dengan memilih layer mask Tambah pada bagian bawah panel Layers dan pilih sikat Putaran Soft warna hitam.
Gunakan kuas untuk melukis ini dalam topeng untuk menyembunyikan tepi persegi panjang seperti yang ditunjukkan:
Dengan cara ini kita dapat mewakili persegi panjang berikutnya warna # 5390FF.
Sekarang kita harus menyembunyikan tepi persegi panjang dengan cara yang sama kita lakukan dengan yang sebelumnya.
Membuat salinan dari lapisan baru dibuat dan menghapus topeng copy layer, membuat topeng baru dan pilih brushPutaran Soft warna hitam.
Melukis di topeng untuk menyembunyikan tepi persegi panjang seperti yang ditunjukkan. Pilih maka Free Transform (Ctrl + T) perintah untuk menempatkan lapisan salinan sebagai pada gambar berikutnya.
Selanjutnya kita harus memasukkan beberapa persegi panjang warna # 2572FF. Set Isi to 50% untuk beberapa salinan.
Selanjutnya kita akan menyisipkan persegi panjang warna # 3C65FF. Tambahkan pada lapisan yang sama masker.
Sembunyikan tepi persegi panjang dengan cara yang sama dijelaskan di atas menggunakan sikat Putaran Soft warna hitam.
Menggunakan Rectangle Tool yang sama (U), kita harus mewakili persegi panjang warna # 2572FF, ujung-ujungnya harus hided dalam masker dengan sikat hitam.
Set Isi hingga 72% untuk lapisan ini.
Membuat salinan dari lapisan baru dibuat dengan persegi panjang di atasnya dan pilih Free Transform (Ctrl + T) perintah untuk mengubah ukuran salinan ', menempatkan mereka sebagai berikut.
Buat layer baru dan pilih brush Putaran Lembut dan warna hitam, mengatur Opacity menjadi 20% di bar Options. Gunakan kuas untuk melukis ini tepi kanvas seperti yang ditunjukkan.
Pada layer baru berikutnya kita akan membuat pilihan, menggunakan Rectangular Marquee Tool (M) dan kemudian menggunakan sikat Putaran Soft warna putih untuk melukis dalam seleksi untuk menambahkan beberapa bintik-bintik putih seperti yang ditunjukkan. Sikat harus lebih besar dari diameter.
Lalu tekan Ctrl + D untuk menghilangkan seleksi dan menggunakan sikat ukuran yang lebih kecil untuk melukis sepanjang persegi panjang seperti yang ditunjukkan.
Mengatur mode Blending untuk lapisan ini untuk Overlay.
Sekarang membuat layer baru dan pilih di atasnya sikat Putaran Soft warna putih.
Gunakan sikat ini untuk menambahkan beberapa bintik-bintik putih pada kanvas.
Klik ikon Tambah layer style dari bagian bawah panel Layers dan pilih Outer Glow.
Buat layer baru dan gunakan di atasnya sikat Putaran Soft warna putih, mengatur Opacity menjadi 15% dibar Options.
Gunakan kuas untuk melukis ini sepanjang baris dengan cara yang sama ditunjukkan di bawah ini.
Klik ikon Tambah layer style dari bagian bawah panel Layers dan pilih Outer Glow.
Kami punya hasil selanjutnya:
Pilih Pen Tool (P), mengatur mode gambar pada Shape Layers di bar Pilihan dan menggambar sebuah bintang kecil warna putih.
Klik ikon Tambah layer style dari bagian bawah panel Layers dan pilih Outer Glow.
Tambahkan Inner Glow:
Kami punya hasil selanjutnya:
Membuat salinan banyak lapisan baru dibuat dengan bintang di atasnya dan menerapkan Free Transform (Ctrl + T) perintah untuk mengubah ukuran salinan 'dan menempatkan salinan seperti pada gambar berikutnya ditunjukkan.
Campurkan dalam kelompok semua lapisan yang berisi bintang-bintang (tekan CTRL tombol untuk memilih lapisan yang diperlukan dan tahan tombol kiri mouse sambil menyeret lapisan yang dipilih pada icon Buat grup baru dari bagian bawah panel Layers). Mengatur mode Blending untuk kelompok untuk Soft Light.
Membuat salinan dari kelompok baru dan mengatur mode Blending untuk kelompok ke Normal. Gunakan Free Transform (Ctrl + T) untuk mengubah perintah penempatan salinan di kanvas.
Set Opacity menjadi 70% untuk grup.
Buat layer baru dan pilih brush Putaran Soft warna putih.
Gunakan sikat ini untuk mewakili banyak titik putih kecil.
Selesai
Selamat Mencoba !!
Demikian Tutorial Cara Membuat Background Abstrak di Photoshop
Dalam tutorial adobe photoshop kali ini studiocreativedesain akan memberikan trik cara Tutorial Cara Membuat Background Abstrak di Photoshop dengan menggunakan brush tool , dan sobat akan belajar bagaimana cara gabung gambar bentuk dan menggabungkan berbagai bentuk, kuas dan mode blending di Photoshop CS5
Cara Membuat Background Abstrak di Photoshop ini admin menggunakan photoshop CS5 , namun sobat bisa memakai photoshop CS3, CS4, CS5, CS6, CS7.
Berikut adalah Tutorial Cara Membuat Background Abstrak di Photoshop
Mulai bekerja dengan membuat dokumen baru (Ctrl + N) dalam Adobe Photoshop CS5 dengan ukuran 1920pxoleh 1200px (mode warna RGB) pada resolusi 72 pixel / inch. Gunakan Paint Bucket Tool (G) untuk mengisi dengan warna hitam lapisan latar belakang baru.
Menggunakan Rectangle Tool (U), kita dapat mewakili persegi panjang warna # 3C65FF dan kemudian menerapkan Free Transform (Ctrl + T) perintah untuk miring persegi panjang dengan cara yang sama ditunjukkan di bawah ini.
Masukkan mask pada layer dengan memilih layer mask Tambah pada bagian bawah panel Layers dan pilih sikat Putaran Soft warna hitam.
Gunakan kuas untuk melukis ini dalam topeng untuk menyembunyikan tepi persegi panjang seperti yang ditunjukkan:
Dengan cara ini kita dapat mewakili persegi panjang berikutnya warna # 5390FF.
Sekarang kita harus menyembunyikan tepi persegi panjang dengan cara yang sama kita lakukan dengan yang sebelumnya.
Membuat salinan dari lapisan baru dibuat dan menghapus topeng copy layer, membuat topeng baru dan pilih brushPutaran Soft warna hitam.
Melukis di topeng untuk menyembunyikan tepi persegi panjang seperti yang ditunjukkan. Pilih maka Free Transform (Ctrl + T) perintah untuk menempatkan lapisan salinan sebagai pada gambar berikutnya.
Selanjutnya kita harus memasukkan beberapa persegi panjang warna # 2572FF. Set Isi to 50% untuk beberapa salinan.
Selanjutnya kita akan menyisipkan persegi panjang warna # 3C65FF. Tambahkan pada lapisan yang sama masker.
Sembunyikan tepi persegi panjang dengan cara yang sama dijelaskan di atas menggunakan sikat Putaran Soft warna hitam.
Menggunakan Rectangle Tool yang sama (U), kita harus mewakili persegi panjang warna # 2572FF, ujung-ujungnya harus hided dalam masker dengan sikat hitam.
Set Isi hingga 72% untuk lapisan ini.
Membuat salinan dari lapisan baru dibuat dengan persegi panjang di atasnya dan pilih Free Transform (Ctrl + T) perintah untuk mengubah ukuran salinan ', menempatkan mereka sebagai berikut.
Buat layer baru dan pilih brush Putaran Lembut dan warna hitam, mengatur Opacity menjadi 20% di bar Options. Gunakan kuas untuk melukis ini tepi kanvas seperti yang ditunjukkan.
Pada layer baru berikutnya kita akan membuat pilihan, menggunakan Rectangular Marquee Tool (M) dan kemudian menggunakan sikat Putaran Soft warna putih untuk melukis dalam seleksi untuk menambahkan beberapa bintik-bintik putih seperti yang ditunjukkan. Sikat harus lebih besar dari diameter.
Lalu tekan Ctrl + D untuk menghilangkan seleksi dan menggunakan sikat ukuran yang lebih kecil untuk melukis sepanjang persegi panjang seperti yang ditunjukkan.
Mengatur mode Blending untuk lapisan ini untuk Overlay.
Sekarang membuat layer baru dan pilih di atasnya sikat Putaran Soft warna putih.
Gunakan sikat ini untuk menambahkan beberapa bintik-bintik putih pada kanvas.
Klik ikon Tambah layer style dari bagian bawah panel Layers dan pilih Outer Glow.
Buat layer baru dan gunakan di atasnya sikat Putaran Soft warna putih, mengatur Opacity menjadi 15% dibar Options.
Gunakan kuas untuk melukis ini sepanjang baris dengan cara yang sama ditunjukkan di bawah ini.
Klik ikon Tambah layer style dari bagian bawah panel Layers dan pilih Outer Glow.
Kami punya hasil selanjutnya:
Pilih Pen Tool (P), mengatur mode gambar pada Shape Layers di bar Pilihan dan menggambar sebuah bintang kecil warna putih.
Klik ikon Tambah layer style dari bagian bawah panel Layers dan pilih Outer Glow.
Tambahkan Inner Glow:
Kami punya hasil selanjutnya:
Membuat salinan banyak lapisan baru dibuat dengan bintang di atasnya dan menerapkan Free Transform (Ctrl + T) perintah untuk mengubah ukuran salinan 'dan menempatkan salinan seperti pada gambar berikutnya ditunjukkan.
Campurkan dalam kelompok semua lapisan yang berisi bintang-bintang (tekan CTRL tombol untuk memilih lapisan yang diperlukan dan tahan tombol kiri mouse sambil menyeret lapisan yang dipilih pada icon Buat grup baru dari bagian bawah panel Layers). Mengatur mode Blending untuk kelompok untuk Soft Light.
Membuat salinan dari kelompok baru dan mengatur mode Blending untuk kelompok ke Normal. Gunakan Free Transform (Ctrl + T) untuk mengubah perintah penempatan salinan di kanvas.
Set Opacity menjadi 70% untuk grup.
Buat layer baru dan pilih brush Putaran Soft warna putih.
Gunakan sikat ini untuk mewakili banyak titik putih kecil.
Selesai
Selamat Mencoba !!
Demikian Tutorial Cara Membuat Background Abstrak di Photoshop
-
 EFEK CAHAYA : CARA MEMBUAT EFEK ABSTRAK CAHAYA DENGAN PHOTOSHOP
EFEK CAHAYA : CARA MEMBUAT EFEK ABSTRAK CAHAYA DENGAN PHOTOSHOP -
 EFEK BAYANGAN FOTO : CARA MEMBUAT EFEK REFLEKSI BAYANGAN DENGAN PHOTOSHOP
EFEK BAYANGAN FOTO : CARA MEMBUAT EFEK REFLEKSI BAYANGAN DENGAN PHOTOSHOP -
 CARA MEMBUAT EFEK CEPAT KECEPATAN HIGH SPEED MOTION TRAIL DENGAN PHOTOSHOP
CARA MEMBUAT EFEK CEPAT KECEPATAN HIGH SPEED MOTION TRAIL DENGAN PHOTOSHOP -
 EFEK CAHAYA PHOTOSHOP: CARA MEMBUAT EFEK CAHAYA NEON GLOW DENGAN PHOTOSHOP
EFEK CAHAYA PHOTOSHOP: CARA MEMBUAT EFEK CAHAYA NEON GLOW DENGAN PHOTOSHOP -
 EFEK GRADASI PHOTOSHOP : CARA MEMBUAT DAN MENGGAMBAR KACA PEMBESAR DENGAN PHOTOSHOP
EFEK GRADASI PHOTOSHOP : CARA MEMBUAT DAN MENGGAMBAR KACA PEMBESAR DENGAN PHOTOSHOP -
 EFEK ASAP: CARA MEMBUAT EFEK ASAP ROKOK DENGAN PHOTOSHOP
EFEK ASAP: CARA MEMBUAT EFEK ASAP ROKOK DENGAN PHOTOSHOP -
 EFEK GELEMBUNG AIR : CARA MEMBUAT EFEK GELEMBUNG AIR SAMUDRA LAUTAN DENGAN PHOTOSHOP
EFEK GELEMBUNG AIR : CARA MEMBUAT EFEK GELEMBUNG AIR SAMUDRA LAUTAN DENGAN PHOTOSHOP -
 ANIME GAMBAR KARTUN : CARA MENGGAMBAR ANIME MATA KARTUN KARIKATUR ANIMASI DI PHOTOSHOP
ANIME GAMBAR KARTUN : CARA MENGGAMBAR ANIME MATA KARTUN KARIKATUR ANIMASI DI PHOTOSHOP -
 EFEK 3D PHOTOSHOP : CARA MEMBUAT EFEK 3 DIMENSI KEPALA ROBOT DENGAN PHOTOSHOP
EFEK 3D PHOTOSHOP : CARA MEMBUAT EFEK 3 DIMENSI KEPALA ROBOT DENGAN PHOTOSHOP -
 EFEK GAMBAR KARTUN PHOTOSHOP : CARA MEMBUAT BOM GRANAT DENGAN PHOTOSHOP
EFEK GAMBAR KARTUN PHOTOSHOP : CARA MEMBUAT BOM GRANAT DENGAN PHOTOSHOP -
 CARA MEMBUAT DESAIN KARTU UNDANGAN BENTUK ABSTRAK DENGAN PHOTOSHOP
CARA MEMBUAT DESAIN KARTU UNDANGAN BENTUK ABSTRAK DENGAN PHOTOSHOP -
 EFEK TEKS GRAFFITI : CARA MEMBUAT EFEK TULISAN GRAFFITI DENGAN PHOTOSHOP
EFEK TEKS GRAFFITI : CARA MEMBUAT EFEK TULISAN GRAFFITI DENGAN PHOTOSHOP -
 EFEK API: CARA MEMBUAT EFEK TULISAN TERBAKAR API DENGAN PHOTOSHOP
EFEK API: CARA MEMBUAT EFEK TULISAN TERBAKAR API DENGAN PHOTOSHOP -
 CARA EDIT FOTO : CARA MEMBUAT EFEK CAHAYA MATAHARI DENGAN PHOTOSHOP
CARA EDIT FOTO : CARA MEMBUAT EFEK CAHAYA MATAHARI DENGAN PHOTOSHOP -
 EFEK PHOTOSHOP : CARA MEMBUAT EFEK FOTO WAJAH RAMBUT API DENGAN PHOTOSHOP
EFEK PHOTOSHOP : CARA MEMBUAT EFEK FOTO WAJAH RAMBUT API DENGAN PHOTOSHOP -
 tutorial edit foto cara membuat efek kaca pecah dengan photoshop
tutorial edit foto cara membuat efek kaca pecah dengan photoshop -
 cara membuat efek bayangan shadow pada foto dengan photoshop
cara membuat efek bayangan shadow pada foto dengan photoshop -
 tutorial cara edit foto di photoshop menggunakan efek fokus photoshop
tutorial cara edit foto di photoshop menggunakan efek fokus photoshop  edit foto : cara membuat efek bumi dan bulan dengan photoshop
edit foto : cara membuat efek bumi dan bulan dengan photoshop cara membuat efek teks 3D ( tiga dimensi ) dengan photoshop
cara membuat efek teks 3D ( tiga dimensi ) dengan photoshop tutorial cara membuat efek salju dengan photoshop
tutorial cara membuat efek salju dengan photoshop tutorial cara membuat efek kembang api dengan photoshop
tutorial cara membuat efek kembang api dengan photoshop tutorial edit foto : cara membuat efek api di langit dengan photoshop
tutorial edit foto : cara membuat efek api di langit dengan photoshop tutorial cara membuat efek awan cincin planet dengan photoshop
tutorial cara membuat efek awan cincin planet dengan photoshop Edit foto : cara mengedit dan membuat efek sketsa pensil dengan photoshop
Edit foto : cara mengedit dan membuat efek sketsa pensil dengan photoshop tutorial edit foto : cara membuat efek vintage retro dengan photoshop
tutorial edit foto : cara membuat efek vintage retro dengan photoshop tutorial edit foto : cara membuat efek kertas robek dengan photoshop
tutorial edit foto : cara membuat efek kertas robek dengan photoshop edit foto : cara membuat efek air hujan dengan photoshop
edit foto : cara membuat efek air hujan dengan photoshop tutorial cara membuat efek api terbakar dengan photoshop
tutorial cara membuat efek api terbakar dengan photoshop cara edit dan membuat efek cahaya pada foto dengan photoshop
cara edit dan membuat efek cahaya pada foto dengan photoshop-
 cara mengedit foto menggunakan efek blur pada background dengan photoshop
cara mengedit foto menggunakan efek blur pada background dengan photoshop