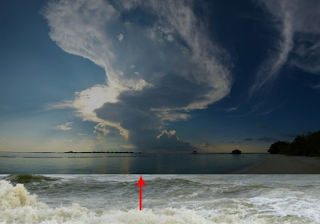TUTORIAL CARA MEMBUAT MANIPULASI FOTO FANTASI DENGAN PHOTOSHOP
TUTORIAL CARA MEMBUAT MANIPULASI FOTO FANTASI DENGAN PHOTOSHOP 
Dalam tutorial ini, studiocreativedesain akan membuat foto bertema fantasi dengan objek gambar foto kapal laut yang berlayar di lautan hampir karam oleh ombak laut .
Dalam memanipulasi foto di photoshop ini admin menggunakan beberapa gambar, tool brush kuas dan efek photoshop.
Dalam hal ini tutorial photoshop cara membuat manipulasi foto fantasi dengan photoshop memakai adobe photoshop CS 3,CS 4, CS 5, CS 6, CS 7
OK, kita mulai tutorial photoshop cara membuat manipulasi foto fantasi dengan photoshop;
1. Pertama-tama ambil Gambar ombak kapal laut dengan tema badai ombak laut
2. Pilih Rectangle Tool dari panel alat dan membuat pilihan dari wilayah laut.
3. Setelah membuat pers seleksi (Ctrl + J) untuk menduplikasi nama area yang dipilih itu Laut, kemudian hapus gambar asli dan melihat hasil ini.
4. Gandakan Laut Daerah
Sekarang Transform lapisan laut dan tempat kiri dan seluruh kanvas yang tepat.
Pergi ke Edit> Free Transform atau tekan (Ctrl + T) dan mengatur foto.
5. Transform Lapisan
Setelah gambar set kita mendapatkan hasil ini.
6. Sekarang saya akan menambahkan Gambar langit di photoshop.
7. Lapisan Rasterize, pilih Eraser Tool dari panel alat dan menghapus daerah bawah dari lapisan gambar langit.
8. Menghapus Bawah di Area Setelah menghapus daerah bawah kita mendapatkan hasil ini.
9. Sekarang membuat layer baru (Ctrl + Shift + N) Sikat Hujan pilih dan membuat ke seluruh kanvas
dengan warna putih # ffffff.
10. Membuat Brush Hujan
Dalam langkah ini saya akan menambahkan Gambar Kapal Ditinggalkan di photoshop.
11.Tambahkan Gambar Boat Rasterize ini layer gambar kapal, pilih Eraser Tool dan menghapus daerah luar seperti seperti di pratinjau.
12. Menghapus area Outer Setelah menghapus daerah luar sekarang Transform layer dan meminimalkan ukuran seperti seperti pada gambar di bawah ini.
Pergi ke Edit> Free Transform atau tekan (Ctrl + T).
13. Transform Lapisan boat Gambar Setelah memperkecil ukuran gambar lapisan kapal mendapatkan hasil.
14. Sekarang membuat layer baru (Ctrl + Shift + N) pilih Brush Weave dan membuat beberapa daerah bawah menenun lapisan kapal citra.
15. Membuat Beberapa Weaves Setelah membuat tenun kita mendapatkan efek keren seperti seperti di pratinjau.
16. Buat layer baru (Ctrl + Shift + N) sisi lapisan hujan, pilih Brush Cloud dan membuat beberapa awan di daerah kosong untuk membuat gambar kita lebih badai.
17. Membuat Beberapa Awan Setelah membuat beberapa awan kita bisa melihat bahwa gambar kami lebih gelap dan penuh badai.
Selesai
Demikian tutorial cara membuat manipulasi foto fantasi dengan photoshop
Dalam tutorial ini, studiocreativedesain akan membuat foto bertema fantasi dengan objek gambar foto kapal laut yang berlayar di lautan hampir karam oleh ombak laut .
Dalam memanipulasi foto di photoshop ini admin menggunakan beberapa gambar, tool brush kuas dan efek photoshop.
Dalam hal ini tutorial photoshop cara membuat manipulasi foto fantasi dengan photoshop memakai adobe photoshop CS 3,CS 4, CS 5, CS 6, CS 7
OK, kita mulai tutorial photoshop cara membuat manipulasi foto fantasi dengan photoshop;
1. Pertama-tama ambil Gambar ombak kapal laut dengan tema badai ombak laut
2. Pilih Rectangle Tool dari panel alat dan membuat pilihan dari wilayah laut.
3. Setelah membuat pers seleksi (Ctrl + J) untuk menduplikasi nama area yang dipilih itu Laut, kemudian hapus gambar asli dan melihat hasil ini.
4. Gandakan Laut Daerah
Sekarang Transform lapisan laut dan tempat kiri dan seluruh kanvas yang tepat.
Pergi ke Edit> Free Transform atau tekan (Ctrl + T) dan mengatur foto.
5. Transform Lapisan
Setelah gambar set kita mendapatkan hasil ini.
6. Sekarang saya akan menambahkan Gambar langit di photoshop.
7. Lapisan Rasterize, pilih Eraser Tool dari panel alat dan menghapus daerah bawah dari lapisan gambar langit.
8. Menghapus Bawah di Area Setelah menghapus daerah bawah kita mendapatkan hasil ini.
9. Sekarang membuat layer baru (Ctrl + Shift + N) Sikat Hujan pilih dan membuat ke seluruh kanvas
dengan warna putih # ffffff.
10. Membuat Brush Hujan
Dalam langkah ini saya akan menambahkan Gambar Kapal Ditinggalkan di photoshop.
11.Tambahkan Gambar Boat Rasterize ini layer gambar kapal, pilih Eraser Tool dan menghapus daerah luar seperti seperti di pratinjau.
12. Menghapus area Outer Setelah menghapus daerah luar sekarang Transform layer dan meminimalkan ukuran seperti seperti pada gambar di bawah ini.
Pergi ke Edit> Free Transform atau tekan (Ctrl + T).
13. Transform Lapisan boat Gambar Setelah memperkecil ukuran gambar lapisan kapal mendapatkan hasil.
14. Sekarang membuat layer baru (Ctrl + Shift + N) pilih Brush Weave dan membuat beberapa daerah bawah menenun lapisan kapal citra.
15. Membuat Beberapa Weaves Setelah membuat tenun kita mendapatkan efek keren seperti seperti di pratinjau.
16. Buat layer baru (Ctrl + Shift + N) sisi lapisan hujan, pilih Brush Cloud dan membuat beberapa awan di daerah kosong untuk membuat gambar kita lebih badai.
17. Membuat Beberapa Awan Setelah membuat beberapa awan kita bisa melihat bahwa gambar kami lebih gelap dan penuh badai.
Selesai
Demikian tutorial cara membuat manipulasi foto fantasi dengan photoshop
-
 EFEK CAHAYA : CARA MEMBUAT EFEK ABSTRAK CAHAYA DENGAN PHOTOSHOP
EFEK CAHAYA : CARA MEMBUAT EFEK ABSTRAK CAHAYA DENGAN PHOTOSHOP -
 EFEK BAYANGAN FOTO : CARA MEMBUAT EFEK REFLEKSI BAYANGAN DENGAN PHOTOSHOP
EFEK BAYANGAN FOTO : CARA MEMBUAT EFEK REFLEKSI BAYANGAN DENGAN PHOTOSHOP -
 CARA MEMBUAT EFEK CEPAT KECEPATAN HIGH SPEED MOTION TRAIL DENGAN PHOTOSHOP
CARA MEMBUAT EFEK CEPAT KECEPATAN HIGH SPEED MOTION TRAIL DENGAN PHOTOSHOP -
 EFEK CAHAYA PHOTOSHOP: CARA MEMBUAT EFEK CAHAYA NEON GLOW DENGAN PHOTOSHOP
EFEK CAHAYA PHOTOSHOP: CARA MEMBUAT EFEK CAHAYA NEON GLOW DENGAN PHOTOSHOP -
 EFEK GRADASI PHOTOSHOP : CARA MEMBUAT DAN MENGGAMBAR KACA PEMBESAR DENGAN PHOTOSHOP
EFEK GRADASI PHOTOSHOP : CARA MEMBUAT DAN MENGGAMBAR KACA PEMBESAR DENGAN PHOTOSHOP -
 EFEK ASAP: CARA MEMBUAT EFEK ASAP ROKOK DENGAN PHOTOSHOP
EFEK ASAP: CARA MEMBUAT EFEK ASAP ROKOK DENGAN PHOTOSHOP -
 EFEK GELEMBUNG AIR : CARA MEMBUAT EFEK GELEMBUNG AIR SAMUDRA LAUTAN DENGAN PHOTOSHOP
EFEK GELEMBUNG AIR : CARA MEMBUAT EFEK GELEMBUNG AIR SAMUDRA LAUTAN DENGAN PHOTOSHOP -
 ANIME GAMBAR KARTUN : CARA MENGGAMBAR ANIME MATA KARTUN KARIKATUR ANIMASI DI PHOTOSHOP
ANIME GAMBAR KARTUN : CARA MENGGAMBAR ANIME MATA KARTUN KARIKATUR ANIMASI DI PHOTOSHOP -
 EFEK 3D PHOTOSHOP : CARA MEMBUAT EFEK 3 DIMENSI KEPALA ROBOT DENGAN PHOTOSHOP
EFEK 3D PHOTOSHOP : CARA MEMBUAT EFEK 3 DIMENSI KEPALA ROBOT DENGAN PHOTOSHOP -
 EFEK GAMBAR KARTUN PHOTOSHOP : CARA MEMBUAT BOM GRANAT DENGAN PHOTOSHOP
EFEK GAMBAR KARTUN PHOTOSHOP : CARA MEMBUAT BOM GRANAT DENGAN PHOTOSHOP -
 CARA MEMBUAT DESAIN KARTU UNDANGAN BENTUK ABSTRAK DENGAN PHOTOSHOP
CARA MEMBUAT DESAIN KARTU UNDANGAN BENTUK ABSTRAK DENGAN PHOTOSHOP -
 EFEK TEKS GRAFFITI : CARA MEMBUAT EFEK TULISAN GRAFFITI DENGAN PHOTOSHOP
EFEK TEKS GRAFFITI : CARA MEMBUAT EFEK TULISAN GRAFFITI DENGAN PHOTOSHOP -
 EFEK API: CARA MEMBUAT EFEK TULISAN TERBAKAR API DENGAN PHOTOSHOP
EFEK API: CARA MEMBUAT EFEK TULISAN TERBAKAR API DENGAN PHOTOSHOP -
 CARA EDIT FOTO : CARA MEMBUAT EFEK CAHAYA MATAHARI DENGAN PHOTOSHOP
CARA EDIT FOTO : CARA MEMBUAT EFEK CAHAYA MATAHARI DENGAN PHOTOSHOP -
 EFEK PHOTOSHOP : CARA MEMBUAT EFEK FOTO WAJAH RAMBUT API DENGAN PHOTOSHOP
EFEK PHOTOSHOP : CARA MEMBUAT EFEK FOTO WAJAH RAMBUT API DENGAN PHOTOSHOP -
 tutorial edit foto cara membuat efek kaca pecah dengan photoshop
tutorial edit foto cara membuat efek kaca pecah dengan photoshop -
 cara membuat efek bayangan shadow pada foto dengan photoshop
cara membuat efek bayangan shadow pada foto dengan photoshop -
 tutorial cara edit foto di photoshop menggunakan efek fokus photoshop
tutorial cara edit foto di photoshop menggunakan efek fokus photoshop  edit foto : cara membuat efek bumi dan bulan dengan photoshop
edit foto : cara membuat efek bumi dan bulan dengan photoshop cara membuat efek teks 3D ( tiga dimensi ) dengan photoshop
cara membuat efek teks 3D ( tiga dimensi ) dengan photoshop tutorial cara membuat efek salju dengan photoshop
tutorial cara membuat efek salju dengan photoshop tutorial cara membuat efek kembang api dengan photoshop
tutorial cara membuat efek kembang api dengan photoshop tutorial edit foto : cara membuat efek api di langit dengan photoshop
tutorial edit foto : cara membuat efek api di langit dengan photoshop tutorial cara membuat efek awan cincin planet dengan photoshop
tutorial cara membuat efek awan cincin planet dengan photoshop Edit foto : cara mengedit dan membuat efek sketsa pensil dengan photoshop
Edit foto : cara mengedit dan membuat efek sketsa pensil dengan photoshop tutorial edit foto : cara membuat efek vintage retro dengan photoshop
tutorial edit foto : cara membuat efek vintage retro dengan photoshop tutorial edit foto : cara membuat efek kertas robek dengan photoshop
tutorial edit foto : cara membuat efek kertas robek dengan photoshop edit foto : cara membuat efek air hujan dengan photoshop
edit foto : cara membuat efek air hujan dengan photoshop tutorial cara membuat efek api terbakar dengan photoshop
tutorial cara membuat efek api terbakar dengan photoshop cara edit dan membuat efek cahaya pada foto dengan photoshop
cara edit dan membuat efek cahaya pada foto dengan photoshop-
 cara mengedit foto menggunakan efek blur pada background dengan photoshop
cara mengedit foto menggunakan efek blur pada background dengan photoshop